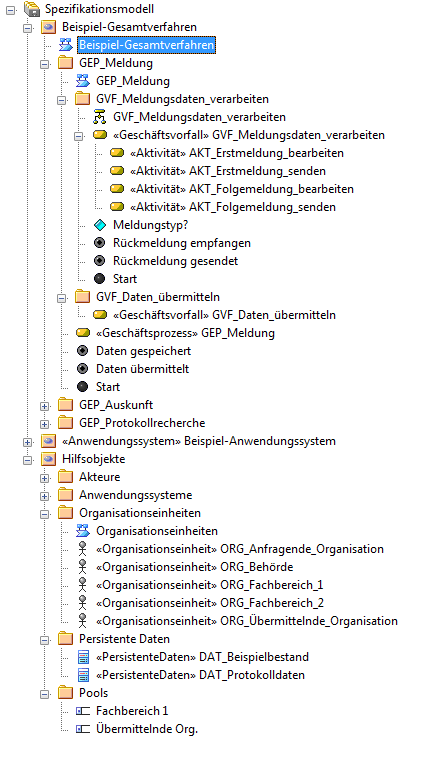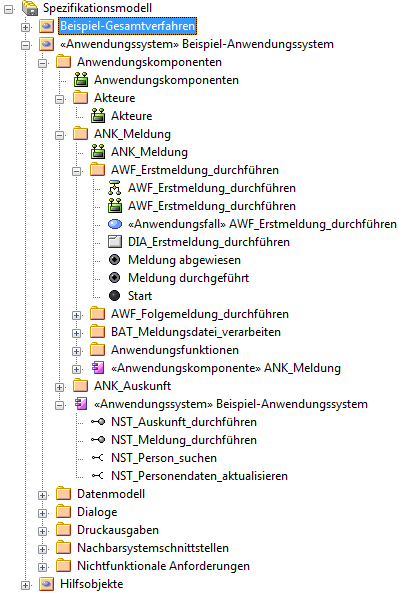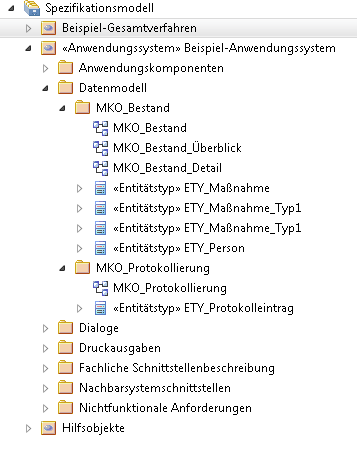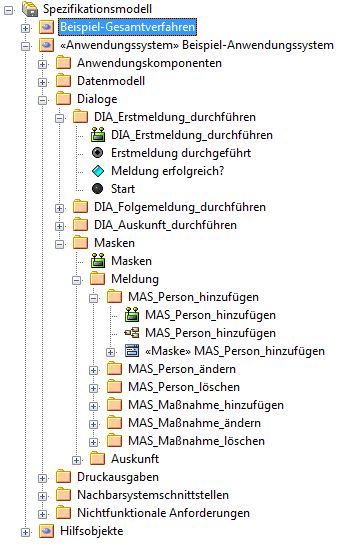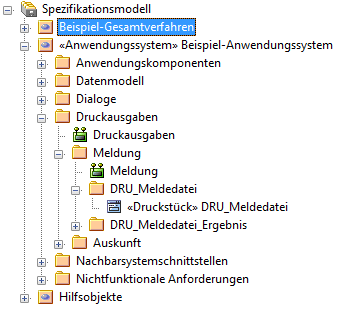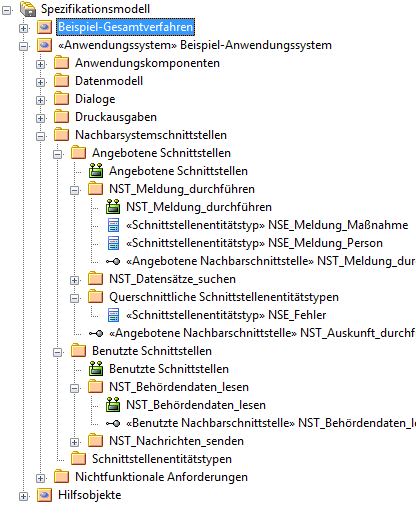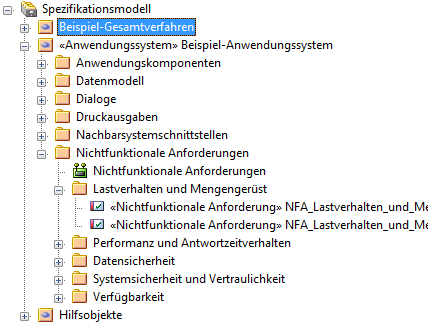Handbuch Enterprise Architect
 Diese Seite ist ein Teil der IsyFact-Standards.
Alle Inhalte der Seite, insbesondere Texte und Grafiken, sind urheberrechtlich geschützt.
Alle urheberrechtlichen Nutzungs- und Verwertungsrechte liegen beim Bundesverwaltungsamt.
Diese Seite ist ein Teil der IsyFact-Standards.
Alle Inhalte der Seite, insbesondere Texte und Grafiken, sind urheberrechtlich geschützt.
Alle urheberrechtlichen Nutzungs- und Verwertungsrechte liegen beim Bundesverwaltungsamt.
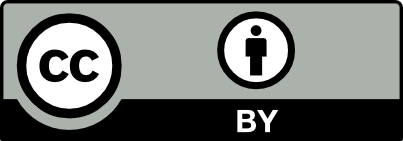 Die Nutzung ist unter den Lizenzbedingungen der Creative Commons Namensnennung 4.0 International gestattet.
Die Nutzung ist unter den Lizenzbedingungen der Creative Commons Namensnennung 4.0 International gestattet.
1. Enterprise Architect für die Modellierung
Das Werkzeug „Enterprise Architect“ (nachfolgend kurz „EA“) der Firma SparxSystems unterstützt im Kontext der IsyFact in erster Linie die Modellierung und Diagrammerstellung im Zuge der Systemspezifikation und Geschäftsprozessdokumentation. Der Einsatz des Werkzeuges EA ist optional, jedoch für die genannten Einsatzzwecke empfohlen. Ziel dieser Dokumentation ist, dass alle mit dem EA erstellten Modelle einer einheitlichen Methodik folgen. Dadurch soll der Einarbeitungsaufwand für neue Projektmitarbeitende verringert, die Wartbarkeit der erstellten Modelle verbessert und die Übernahme von Spezifikationen in eine Masterspezifikation erleichtert werden.
Darüber hinaus kann das Werkzeug auch für Systementwürfe oder Deployment- und Verteilungsdarstellungen genutzt werden, worauf hier allerdings nicht näher eingegangen wird.
Die Dokumentation des Werkzeugs entstand für die Version EA 7.5.
2. Vorgehen zur Erstellung der Spezifikationsdokumente
Die Dokumente Systemspezifikation und Geschäftsprozesse werden nach den hier beschriebenen Vorgaben in Microsoft Word (oder einer dazu kompatiblen Textverarbeitung) erstellt. Diagramme aus dem Enterprise Architect, werden nach der Erstellung / Aktualisierung in MS Word aktualisiert. Die beschriebenen Aufzählungen der Elemente unter den Diagrammen dienen dazu, Querverweise auf die Spezifikationselemente hinzufügen zu können.
2.1. UML-Profile einbinden
Um eine einheitliche Nutzung des EA zu ermöglichen, wurden vorgefertigte UML-Profile erstellt, welche die benötigten Elementtypen enthalten. Diese Profile werden auf Anfrage bereitgestellt.
Im EA kann zur Erstellung der Spezifikation mit einem neuen, leeren Modell begonnen werden ().
Nun ist ein Hinzufügen der UML-Profile möglich. Hierzu wird der „Resource Browser“ genutzt (). Über das Kontextmenü wird Import Profile ausgewählt und importiert hiermit alle UML-Profile.
Danach sollte der Resource Browser etwa wie folgt aussehen:
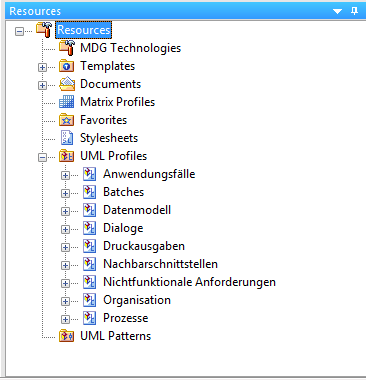
Nun ist es möglich die einzelnen Elemente aus den UML-Profilen zu nutzen. Elemente wie Anwendungsfälle werden erzeugt, indem man diese in ein Diagramm zieht und benennt. Verbinder werden im UML-Profil ausgewählt und dann zwischen zwei Elementen eine Verbindung gezogen.
2.2. Struktur des Modells im Enterprise Architect
Generell orientiert sich die Struktur im EA am Aufbau des zu erstellenden Dokumentationstyps. Zur Modellierung der Geschäftsprozesse und der Systemspezifikation gelten Empfehlungen zur Strukturierung des EA-Modells, die in den nun folgenden Abbildungen verdeutlicht werden sollen.
|
Elemente, die in der Systemspezifikation benannt werden (z.B. Anwendungsfälle, Entitätstypen, usw.) dürfen nur einmal im EA-Modell enthalten sein. Wird dieselbe Entität in mehreren Diagrammen verwendet, wird diese nicht jedes mal neu angelegt, sondern wird aus den UML-Profilen herausgezogen. Nun kann die Entität aus dem Project Browser heraus in anderen Diagrammen genutzt werden. Bei Nichtbeachtung dieser Regel besteht die Gefahr der Inkonsistenz bei Umbenennungen. |
3. Tipps zur Arbeit mit dem Enterprise Architect
3.1. Farben von Elementen anpassen
In der Regel haben Elemente, die aus den UML-Profilen erzeugt worden sind, schon die richtige Farbe. Zum Ändern der Farbe kann im Kontextmenü des markierten Elements ( auswählen oder F4 drücken). Hierdurch ist es möglich, alle Standarddarstellungen der markierten Elemente für alle Diagramme zu setzen.
Als Farbwert wird die RGB-Farbpalette genutzt.
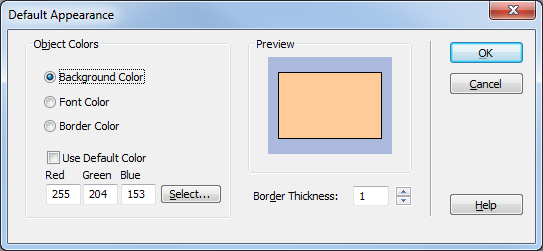
Alternativ kann seit EA Version 7 die Farbe eines Elements für ein einzelnes Diagramm gesetzt werden, indem man den Pinsel neben dem markierten Element anklickt und das Farbwahl-Feld nutzt (siehe Farbwahl-Feld).
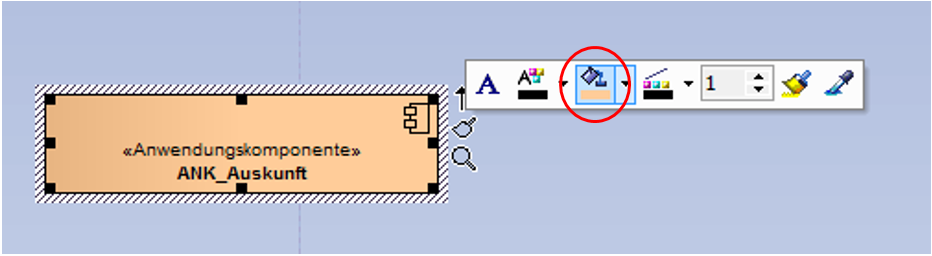
Die genutzten Farbwerte in RGB werden im folgenden Diagramm gezeigt.
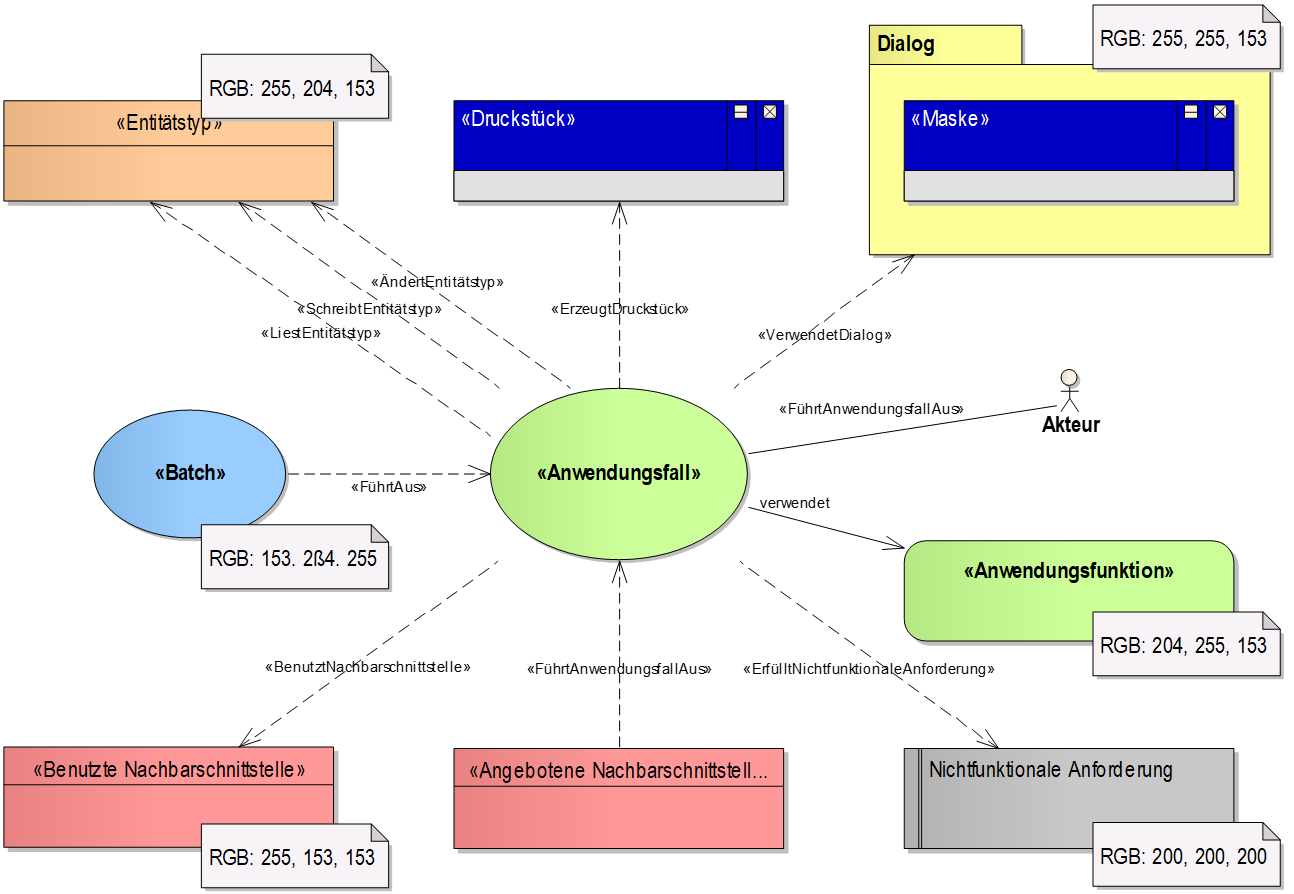
3.2. Schriftart von Elementen anpassen
Seit der EA Version 7 wird auch die Schriftart eines Elements für ein einzelnes Diagramm gesetzt, indem der Pinsel neben dem markierten Element anklickt wird, um dann im Schriftart-Feld die Anpassung vorzunehmen (siehe Schriftwahl-Feld).
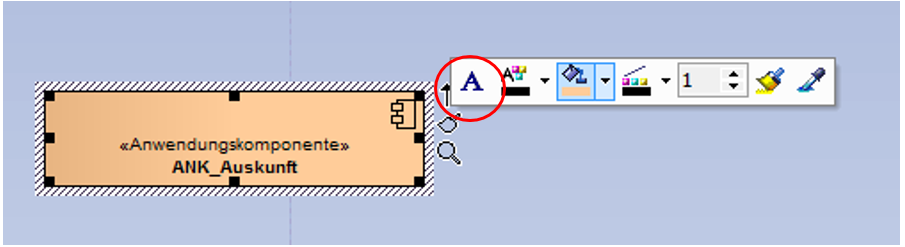
3.3. Markierung von Elementen aus anderen Ordnern im EA abschalten
Standardmäßig zeichnet der EA Diagrammelemente aus anderen Ordnern als dem des Diagramms speziell aus.

Dies wird je Diagramm wie folgt abgeschaltet: Mit der rechten Maustaste auf den Diagramm-Hintergrund klicken und dann auswählen.
3.4. Inhalte einzelner Elemente und aller Elemente im Diagramm ausblenden
Um die Inhalte eines Elements (z.B. Elemente in einem Ordner oder Attribute in einer Entität) auszublenden, werden in dessen Kontextmenü die Häkchen bei sowie entfernt.
Um die Inhalte aller Elemente in einem Diagramm auszublenden, muss in dessen Kontextmenü ausgewählt und die Häkchen bei Attributes, Operations und Package Contents entfernt werden.
3.5. Rahmen um Diagramme beim Kopieren unterdrücken
Im Dialog kann der Rahmen eines Diagrammes beim Druck (Checkbox Print with Border) oder Export über den Zwischenspeicher (Checkbox On Clipboard Images) unterdrückt werden.
3.6. Verbinder im aktuellen Diagramm, in allen anderen Diagrammen und in ausgewählten Diagrammen ausblenden
Ein Ausblenden der Verbinder zwischen verschiedenen Elementen erfolgt über ihr Kontextmenü im Diagramm mit . Über werden die Diagramme (außer dem aktuellen) auswählen, in denen die Verbinder ausgeblendet werden soll. Um den Verbinder im aktuellen Diagramm wieder anzuzeigen, kann auf die Properties eines der beiden verbundenen Elemente im Diagramm geklickt werden, sucht anschließend den Verbinder unter Links heraus und wählt per Kontextmenü Show Property.
3.7. Mehrere gleichartige Verbinder nacheinander zeichnen
Wird ein Verbinder mit einem bestimmten Stereotyp aus dem UML-Profil gezeichnet, kann mit F3 ein weiterer Verbinder derselben Art erzeugt werden.
3.8. Import und Export in EA-Modellen
Für die Übernahme von Teilen eines Modells in ein anderes wird wie folgt vorgegangen:
-
Export aus dem ersten Modell: Im Kontextmenü des zu exportierenden Ordners auswählen und erzeugt so eine XMI-Datei.
-
Import in das zweite Modell: Im Kontextmenü des Ordners, in den importiert werden soll, auswählen. Hier kann entschieden werden:
-
Wird das Häkchen bei Strip GUIDs gesetzt, dann werden die eindeutigen IDs der Elemente verworfen und neu vergeben. Falls die Elemente in einer früheren Version bereits im Modell sind, dann werden Kopien der Elemente daneben gelegt.
-
Wird das Häkchen bei Strip GUIDs gesetzt, dann werden die eindeutigen IDs der Elemente beibehalten. Falls Elemente mit denselben GUIDs bereits im Modell sind, dann werden sie durch die neuen Versionen überschrieben.
-
Beide Vorgehen können in unterschiedlichen Situationen sinnvoll sein: Wenn z.B. eine Altsystem-Spezifikation „kopiert“ wird, um das Neusystem zu beschreiben, dann sollen beide Spezifikationen nicht vermischt werden. Hierbei sollte Strip GUIDs anschaltet werden.
Soll ein - in einem Teilprojekt verändertes - System hingegen zurück in ein zentrales Modell gebracht werden, wird hierfür Strip GUIDs ausgeschaltet. Dadurch werden die alten Versionen der Elemente durch die neuen ersetzt. Dieses Vorgehen muss sich aber vor Beginn der Änderungsspezifikation überlegt und bei den Änderungen beachten werden, wie der Rückimport später funktioniert. Im Normalfall ist eine manuelle Übernahme der Änderungen hier der weniger fehleranfällige Weg.