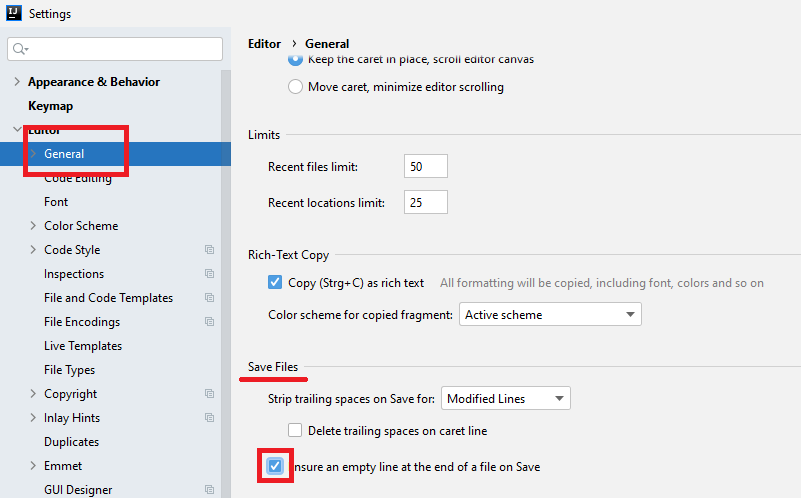Handbuch Entwicklungsumgebung
 Diese Seite ist ein Teil der IsyFact-Standards.
Alle Inhalte der Seite, insbesondere Texte und Grafiken, sind urheberrechtlich geschützt.
Alle urheberrechtlichen Nutzungs- und Verwertungsrechte liegen beim Bundesverwaltungsamt.
Diese Seite ist ein Teil der IsyFact-Standards.
Alle Inhalte der Seite, insbesondere Texte und Grafiken, sind urheberrechtlich geschützt.
Alle urheberrechtlichen Nutzungs- und Verwertungsrechte liegen beim Bundesverwaltungsamt.
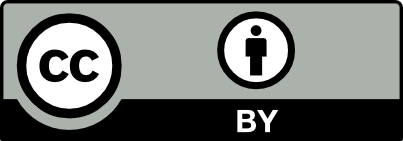 Die Nutzung ist unter den Lizenzbedingungen der Creative Commons Namensnennung 4.0 International gestattet.
Die Nutzung ist unter den Lizenzbedingungen der Creative Commons Namensnennung 4.0 International gestattet.
1. Einleitung
In diesem Dokument wird die Installation einer Entwicklungsumgebung erläutert, um Anwendungen mit der IsyFact zu entwickeln. Es richtet sich an Entwickler, die zum ersten Mal mit der IsyFact in Berührung kommen und möglichst schnell mit der Entwicklung einer Anwendung auf Basis der IsyFact beginnen möchten.
Bei der Softwareentwicklung werden Entwicklungsumgebungen (IDEs) wie Eclipse oder IntelliJ IDEA verwendet, welche die Anwendungsentwicklung in vielfältiger Weise unterstützen und effektiver gestalten.
Eine der unterstützenden Leistungen dieser IDEs, ist die einheitliche Formatierung des Quellcodes. Hier ist die Maßgabe, dass der Quellcode nicht je nach Einsatz einer IDE unterschiedlich aussieht. Dies kann, wenn in einem Team unterschiedliche IDEs verwendet werden, zu ständigen Wechseln der Formatierung führen, die sich in unnötig großen Commits ausdrücken.
Ebenso helfen Entwicklungsumgebungen dabei, Standard-Implementierungen für Konstruktoren, Getter/Setter und die Methoden equals() und hashCode() zu generieren.
Eine weitere Unterstützung ist die automatische Prüfung von Codierungsrichtlinien mit Checkstyle. Die IsyFact liefert eine Konfiguration für Checkstyle mit.
Dieses Dokument beschreibt die Einrichtung und Verwendung dieser Funktionen wie folgt:
Das Kapitel Formatierung von Quellcode beschreibt die einheitliche Konfiguration und Verwendung der in Eclipse und IntelliJ IDEA eingebauten Code-Formatierer. Die Konfiguration hat zum Ziel, den Quellcode in beiden IDEs nahezu identisch formatiert zu formatieren. Das Kapitel schließt mit einer kurzen Diskussion der verbleibenden Unterschiede bei der Formatierung.
Das Kapitel Generierung von equals() und hashCode() beschreibt insbesondere die Generierung von equals() und hashCode() konform zu den Java Programmierkonventionen.
Im Kapitel Einrichtung von Checkstyle wird die Installation und Einrichtung der Checkstyle-Plugins für Eclipse und IntelliJ IDEA beschrieben.
2. Aufbau und Zweck des Dokuments
Mit diesem Leitfaden bauen Sie eine funktionierende Entwicklungsumgebung auf und generieren mit dem Projektgenerator der IsyFact eine Hello-World-Anwendung.
2.1. Aufbau
Der Leitfaden führt Sie durch folgende Schritte:
-
Virtuelle Maschine vorbereiten (optional) und
-
benötigte Werkzeuge installieren und konfigurieren.
2.2. Voraussetzungen
Zum Abschluss des Leitfadens (ohne Vorbereitung einer virtuellen Maschine) benötigen Sie:
-
Git 2.x
-
JDK (siehe Produkt-Katalog)
-
Maven 3.1.1+
-
Apache Tomcat 8.5.x
-
Spring Tool Suite
Wenn Sie sich eine virtuelle Maschine vorbereiten möchten, benötigen Sie zusätzlich:
-
Oracle VirtualBox
Wenn Sie sich bereits eine geeignete Umgebung geschaffen haben, um die Werkzeuge sowie die IsyFact-Bibliotheken zu installieren, können Sie die Vorbereitung einer virtuellen Maschine überspringen und direkt mit Werkzeuge installieren beginnen.
3. Virtuelle Maschine vorbereiten
In diesem Kapitel bereiten Sie eine virtuelle Maschine (VM) vor, auf der Sie später die IsyFact-Entwicklungsumgebung installieren werden.
| Wenn Sie keine virtuelle Maschine für Ihre IsyFact-Entwicklungsumgebung einsetzen oder bereits eine virtuelle Maschine als Grundlage für Ihre IsyFact-Entwicklungsumgebung vorbereitet haben, können Sie dieses Kapitel überspringen und mit Werkzeuge installieren fortfahren. |
3.1. VirtualBox installieren und konfigurieren
Für die Erstellung der virtuellen Maschine benötigen Sie ein Host-System, das die virtuelle Maschine als Gastsystem verwaltet. Das gängigste Produkt hierfür ist Oracle VirtualBox. VirtualBox lässt sich unter Oracle VirtualBox herunterladen.
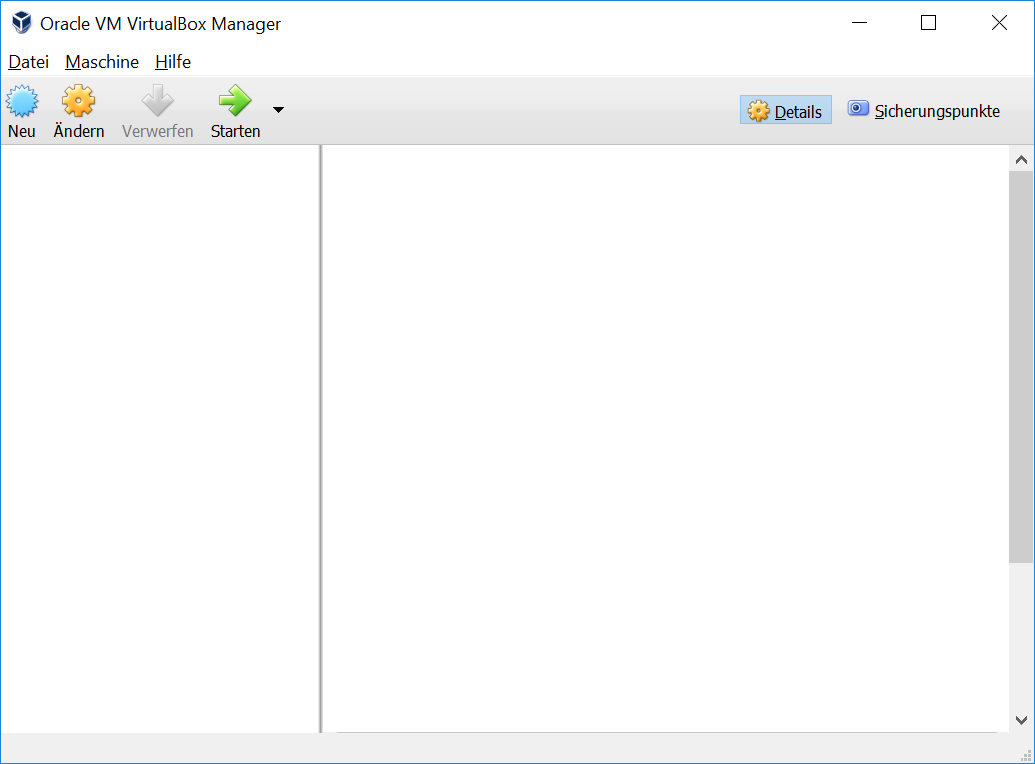
VirtualBox kann mehrere virtuelle Maschinen verwalten. Jede virtuelle Maschine wird auf Ihrer Festplatte unterhalb des Home-Verzeichnisses im Ordner "VirtualBox VMs" verwaltet. Jedes dieser Verzeichnisse enthält Konfigurationsdateien für die virtuelle Maschine. Im Folgenden sprechen wir hierbei vom VM-Verzeichnis.
Um die virtuelle Maschine zu erzeugen, klicken Sie innerhalb von Oracle VirtualBox im Hauptmenü auf "Neu". Es erscheint ein neues Fenster, bei dem Sie im ersten Eingabefeld einen Namen Ihrer Wahl eingeben. Setzen Sie die Version auf Ubuntu (64-bit).
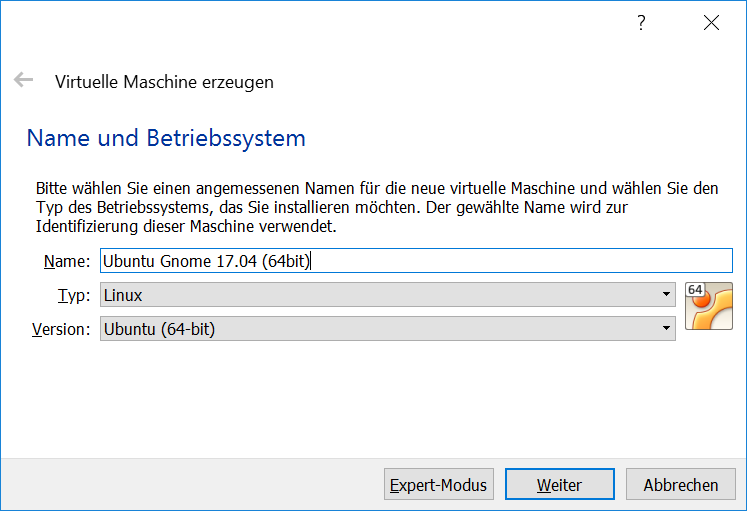
Klicken Sie auf Weiter. Hierdurch wird VirtualBox das VM-Verzeichnis zur virtuellen Maschine erstellen. Das Verzeichnis trägt den gleichen Namen wie Ihre virtuelle Maschine.
Im nächsten Fenster wird der Hauptspeicher (RAM) der virtuellen Maschine konfiguriert. Die Größe des Hauptspeichers sollte mindestens 4096 Megabyte betragen.
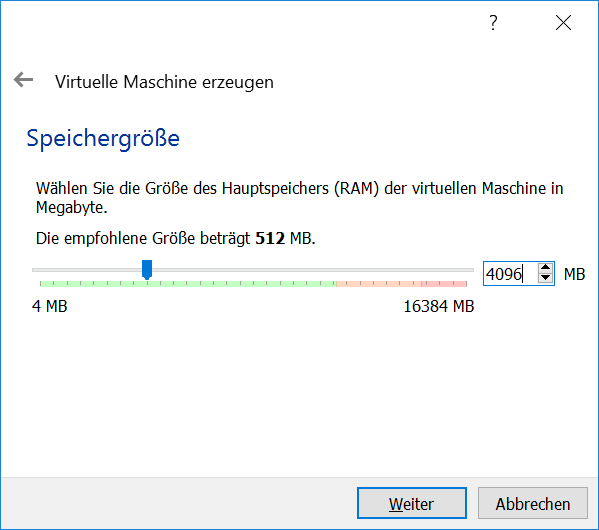
Klicken Sie auf Weiter. Danach können Sie eine Festplatte zu der virtuellen Maschine erstellen. Hierbei handelt es sich um eine Datei mit der Endung .vdi, die VirtualBox in das Verzeichnis der virtuellen Maschine speichert. Über die Option "Festplatte erzeugen" würden Sie diese Datei normalerweise ganz neu anlegen, um dort später das Ubuntu Betriebssystem zu installieren. Statt die Festplatte und das darin zu installierende Betriebssystem von Hand zu installieren, beschreibt diese Anleitung eine Abkürzung. Die Webseite OSBoxes bietet virtuelle Festplatten mit vorinstallierten Betriebssystemen an. Dieser Leitfaden benutzt die Desktop-Edition von Ubuntu. Diese ist unter OSBoxes Ubuntu verfügbar. Wählen Sie die VirtualBox-Version der virtuellen Festplatte und laden Sie sie herunter.
Nach dem Herunterladen befindet sich eine Datei mit dem Namen Ubuntu_<Version>-VB-64bit.7z in Ihrem Download-Verzeichnis.
Entpacken Sie diese Datei in Ihr VM-Verzeichnis.
Danach wechseln Sie wieder in das VirtualBox Programm, um die Festplatte einzubinden.
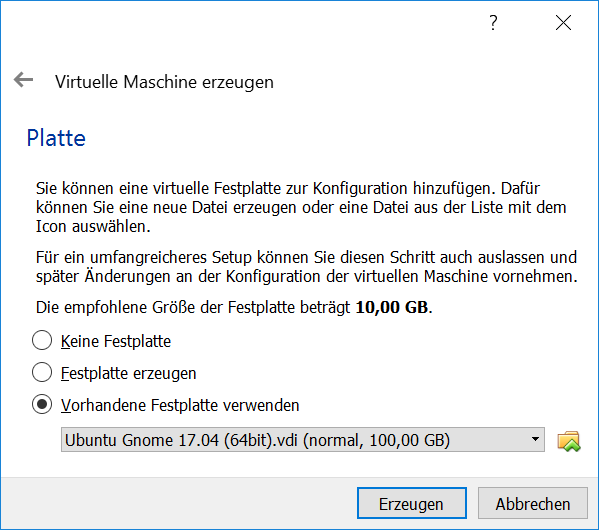
Die virtuelle Maschine sollte danach samt virtueller Festplatte bereit sein.
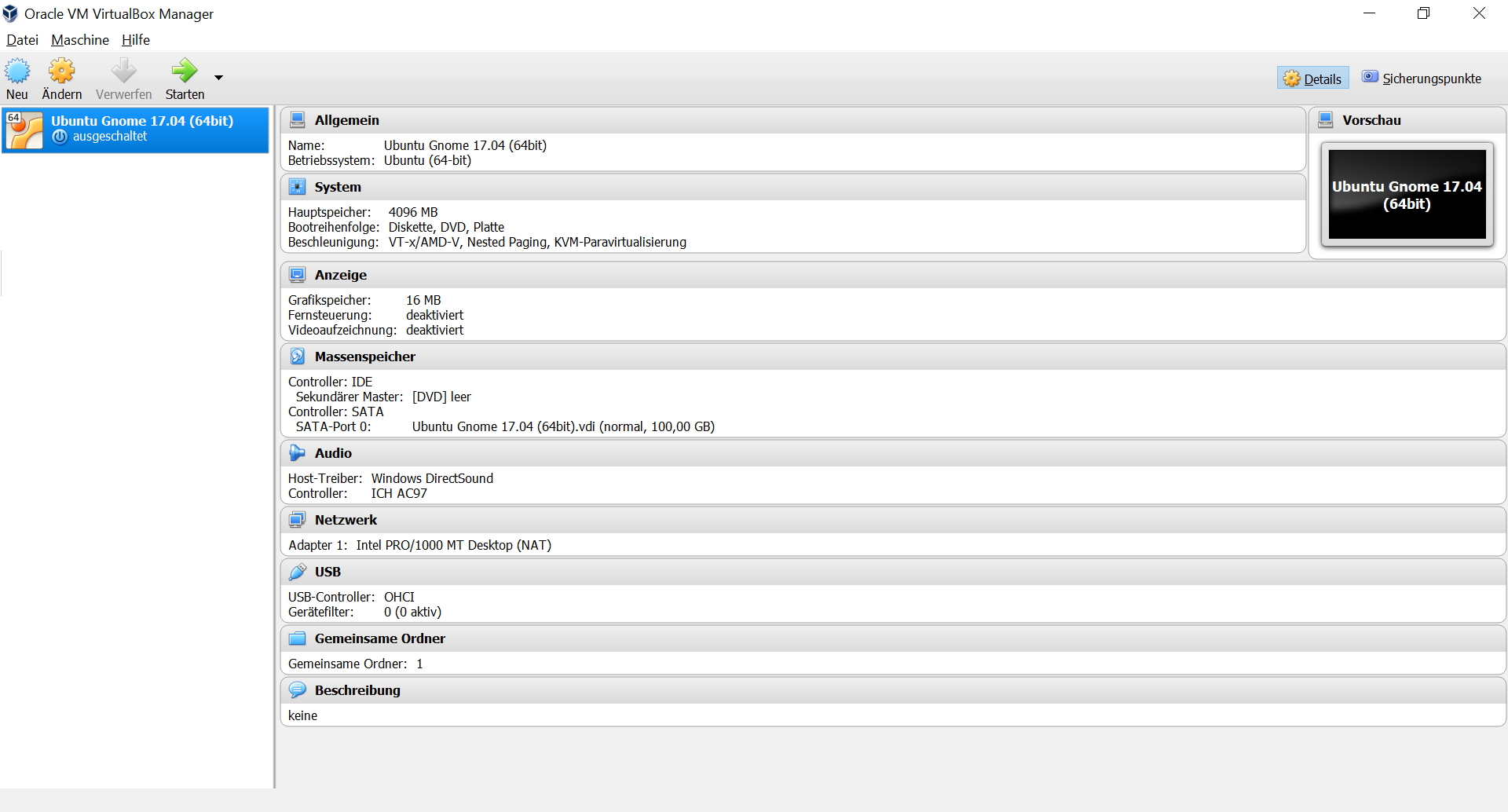
Anschließend müssen Sie die Boot-Reihenfolge, Prozessor-Anzahl, Grafikspeicher und die Austauschlaufwerke konfigurieren.
Hierfür selektieren Sie die neu erschaffene VM und wählen im Menü "Ändern". Im erscheinenden Einstellungsfenster wechseln Sie auf der linken Seite auf "Allgemein" und dann rechts in den Reiter "Erweitert". Öffnen Sie die beiden Combo-Boxen "Gemeinsame Zwischenablage" und "Drag’n’Drop" und selektieren Sie dort jeweils den Eintrag "bidirektional", um eine gemeinsame Zwischenablage des Host-Betriebssystems und der virtuellen Maschine zu erlangen.
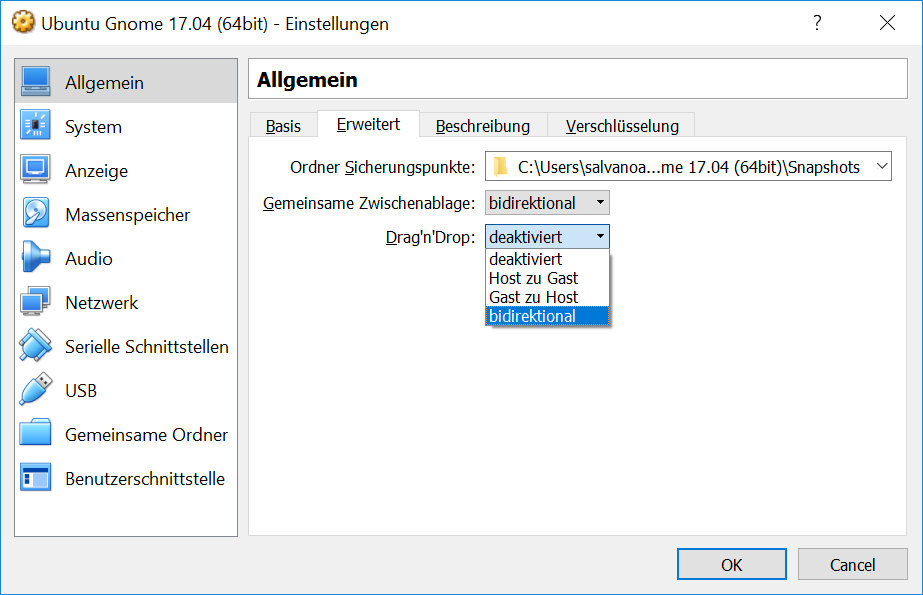
Dann wechseln Sie auf der linken Seite in den Eintrag "System". Auf der rechten Seite wählen Sie den Reiter "Hauptplatine" und verschieben die Einträge so, dass in der Boot-Reihenfolge zunächst die Platte und dann die DVD erscheint. Das Häkchen bei "Diskette" können Sie entfernen.
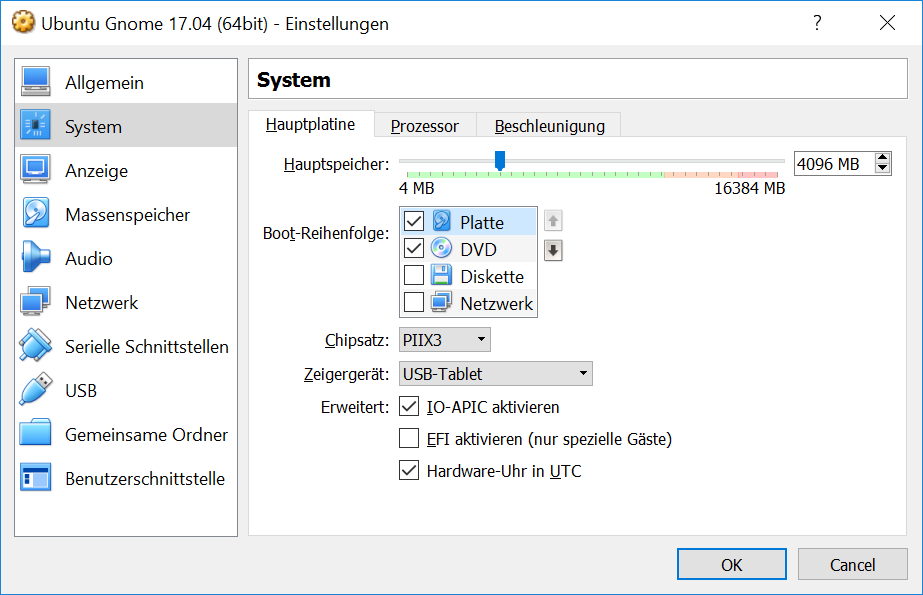
Den Chipsatz belassen Sie bei PIIX3.
Je nach Zeigergerät selektieren Sie eine für Sie passende Option aus. In dem Screenshot wird beispielsweise "USB-Tablet" verwendet. Wenn Sie jedoch eine Maus einsetzen, selektieren Sie "PS/2-Maus".
Bei dem IO-APIC, handelt es sich um den sogenannten Advanced Programmable Interrupt Controller. Weil Sie für die Entwicklungsumgebung zwei Prozessorkerne im Gastsystem einsetzen werden, ist das Häkchen erforderlich.
Dann wechseln Sie in den Reiter "Prozessor". Hier stellen Sie ein, dass das Gastsystem über zwei Prozessoren verfügen soll.
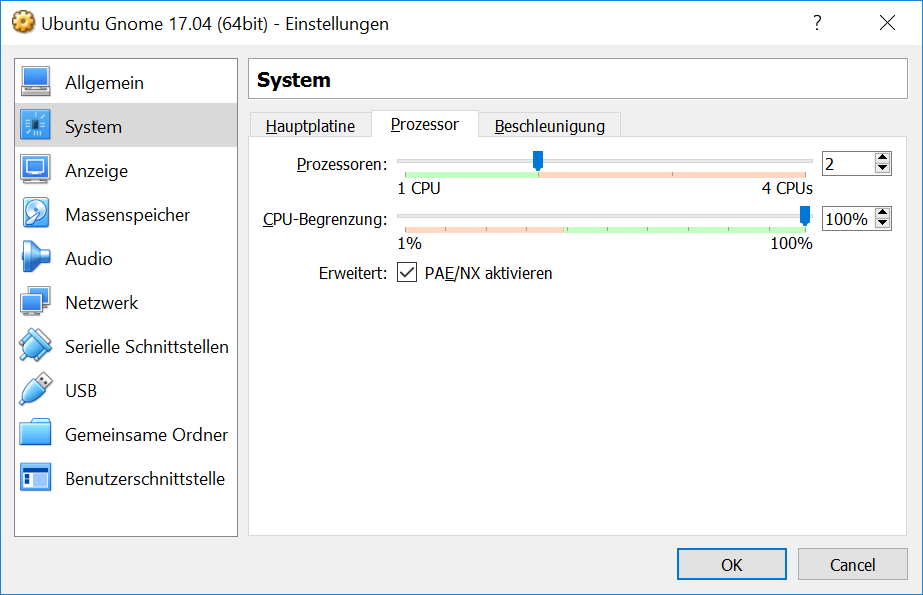
Als Letztes klicken Sie auf der linken Seite auf "Gemeinsame Ordner". Auf der rechten Seite können Sie über einen Ordner-Button einen gemeinsamen Ordner hinzufügen. Wählen Sie einen für Sie passenden Ordner und setzen Sie ein Häkchen bei "Automatisch einbinden".
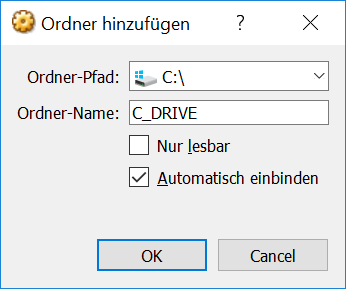
Bestätigen Sie die Änderungen mit einem Klick auf OK.
Danach starten Sie die virtuelle Maschine mit einem Doppelklick auf die neu erstellte Instanz.
3.2. Ubuntu
Starten Sie Ihre virtuelle Maschine und melden Sie sich an:
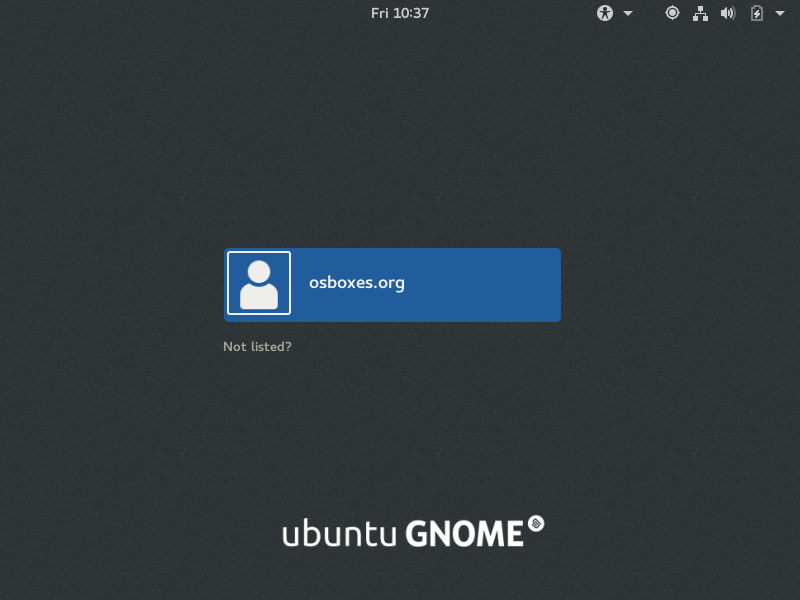
Benutzername und Kennwort sind bei den virtuellen Festplatten von OSBoxes standardmäßig gesetzt:
-
Benutzername:
osboxes -
Passwort:
osboxes.org -
Root-Passwort:
osboxes.org
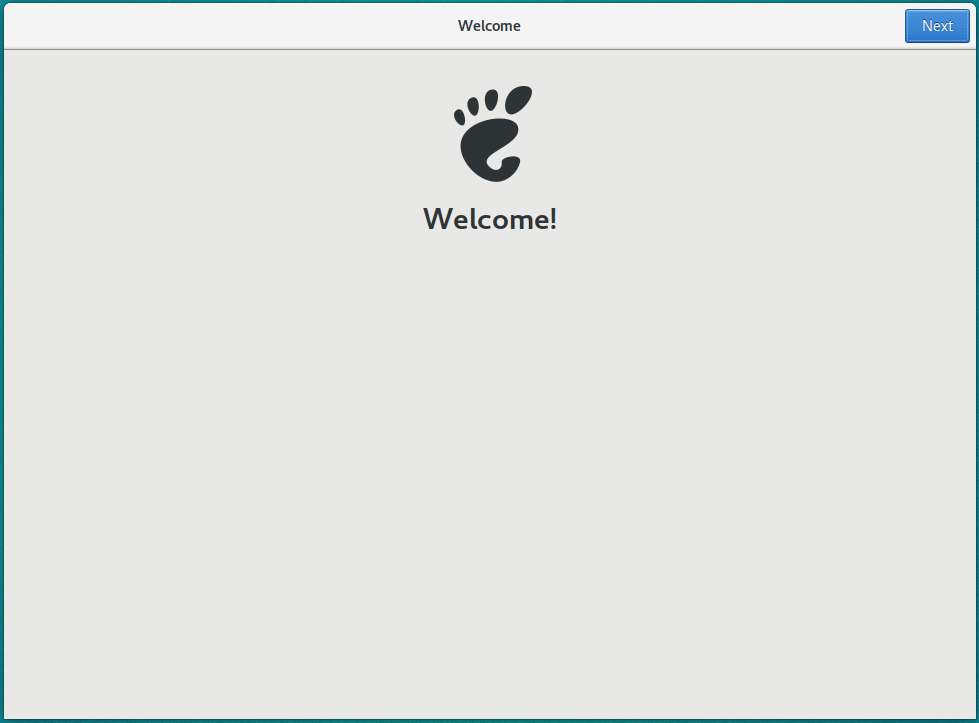
Anschließend legen Sie die Spracheinstellungen fest.
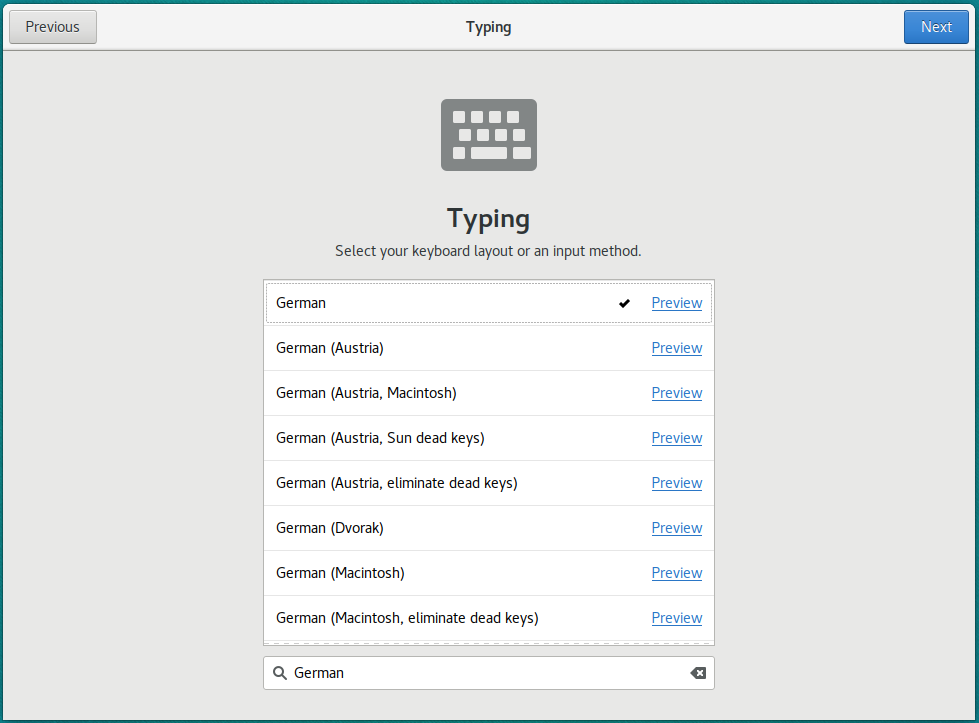
Die restlichen Einstellungen können Sie überspringen. Nun ist die Konfiguration von Ubuntu beendet.
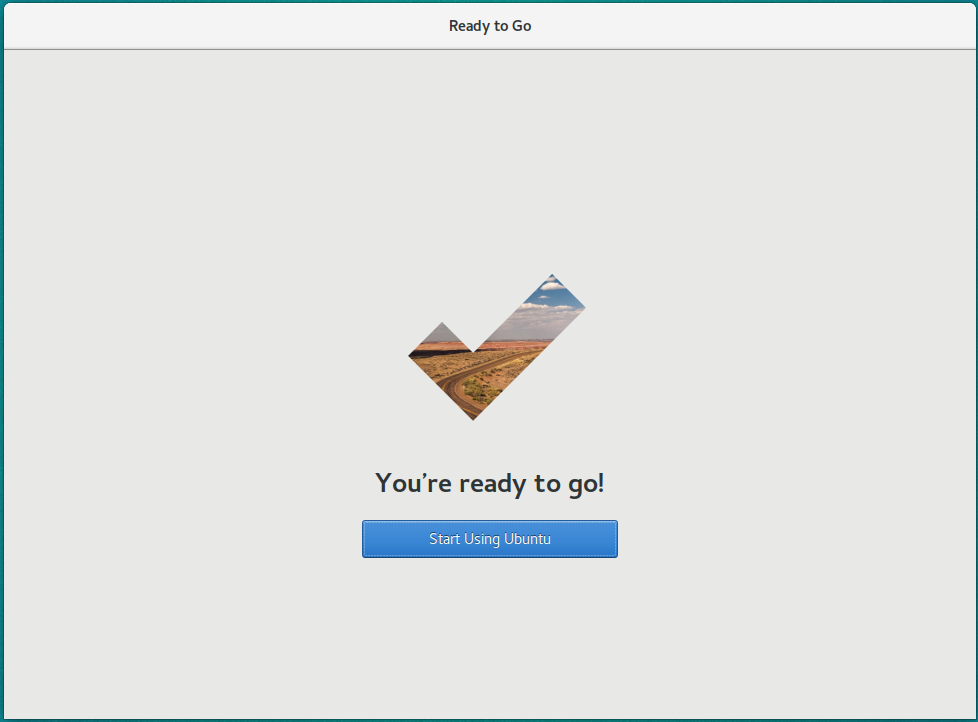
Klicken Sie links oben auf "Activities" oder benutzen Sie die Windows-Taste oder Befehlstaste, um eine Übersicht der Applikationen zu bekommen.
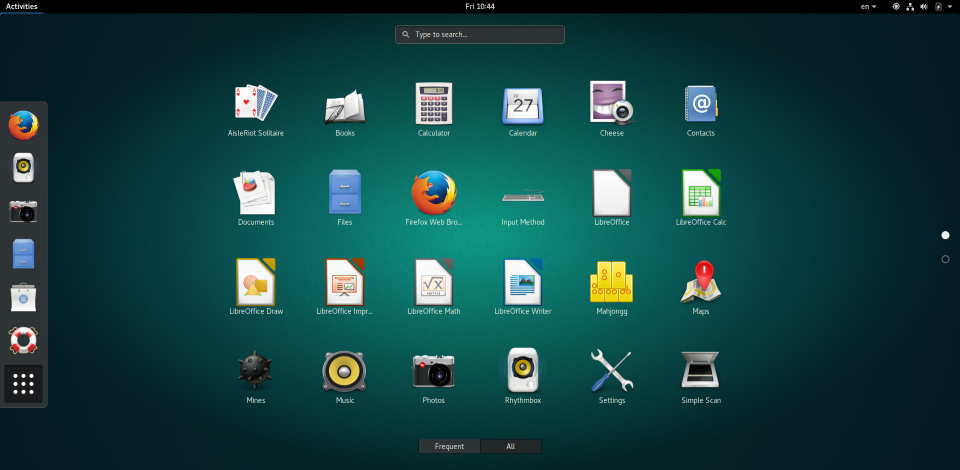
3.3. Die Gasterweiterungen
Oracle VirtualBox bietet Gasterweiterungen an, welche die Performanz des Gastsystems verbessert. Ein weiteres Feature ist, dass sich der Bildschirm beliebig skalieren lässt. Ohne Gasterweiterungen sind lediglich die Auflösungen 640x480, 800x600, und 1024x768 möglich. Außerdem funktioniert Drag-and-drop nur mit installierten Gasterweiterungen. Darüber hinaus bieten die Gasterweiterungen den sogenannten Seamless Mode an. Der Seamless Mode ermöglicht, dass sich die Fenster der VirtualBox Instanz innerhalb des Host-Systems anzeigen lassen, und somit den Anschein erwecken, sie seien in dieses integriert.
|
Um die Gasterweiterungen zu installieren, benötigen Sie ein optisches Laufwerk, das vor dem Start der Ubuntu Instanz noch leer ist. Wenn Sie die obigen Arbeitsschritte durchgeführt haben, sollte das optische Laufwerk aber bereits existieren. |
Starten Sie die Ubuntu Instanz und klicken Sie im VirtualBox Menü auf den Eintrag .
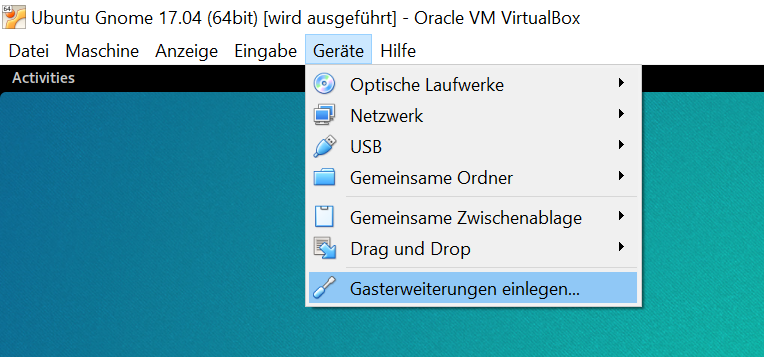
Hierdurch wird eine virtuelle CD automatisch in das optische Laufwerk eingelegt, worauf eine Startanwendung von selbst dafür sorgt, dass die Gasterweiterungen installiert werden. Im aufkommenden Fenster klicken Sie auf "Run".
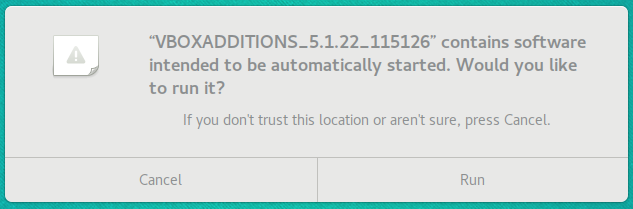
Bestätigen Sie mit einem Klick auf "Run". Anschließend sollte die Installation der Gasterweiterungen starten.
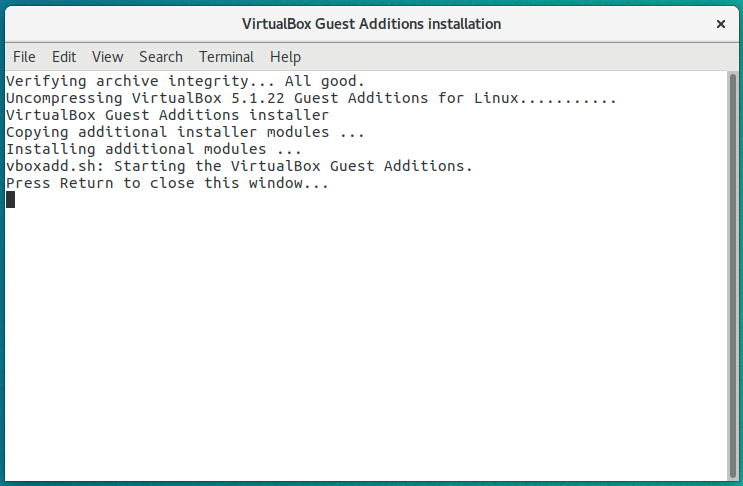
Ihre virtuelle Maschine ist nun einsatzbereit.
4. Werkzeuge installieren
Als Nächstes benötigt Ihre Entwicklungsumgebung ein JDK, Git, Maven und eine Entwicklungsumgebung (in diesem Fall das Eclipse Derivat Spring Source Tool Suite (STS)).
4.1. JDK
Folgen Sie den Installationsanweisungen, die im Produktkatalog beim Java JDK verlinkt sind.
Fügen sie in der Datei .bashrc die Umgebungsvariable JAVA_HOME hinzu bzw. passen Sie diese auf das Installationsverzeichnis des JDK an. Unter Ubuntu/Debian ist dies in der Regel /usr/lib/jvm/temurin-17-jdk-amd64, also
JAVA_HOME=/usr/lib/jvm/temurin-17-jdk-amd64
Erweitern die Umgebungsvariable PATH:
PATH=$JAVA_HOME/bin:$PATH
4.2. Git
Danach installieren Sie Git mit folgender Anweisung:
sudo apt-get install git
Auf der Kommandozeile wird Git über den Aufruf des Kommandos git gesteuert.
Das git-Kommando kennt eine Reihe von Optionsparametern.
Die Konfiguration wird beispielsweise über den Optionsparameter config festgelegt.
Dabei kann sie in drei Scopes durchgeführt werden.
Über das Kommando
git config --system
nehmen Sie die Konfiguration für alle Benutzer des Betriebssystems vor.
Diese System-Konfiguration wird automatisch in die Datei /etc/gitconfig geschrieben.
Über
git config --global
führen Sie die Konfiguration für den aktuellen Benutzer durch. Diese Konfiguration wird automatisch in die Datei .gitconfig in Ihr Home-Verzeichnis geschrieben.
Darüber hinaus lässt sich in jedem einzelnen Verzeichnis eine eigene Konfiguration setzen, die in dem jeweiligen Unterverzeichnis .git/config geschrieben wird.
Dabei werden die grob- von den feingranularen Konfigurationen überschrieben.
Mit folgender Anweisung setzen Sie die Konfiguration für Ihren Git-Benutzer:
git config --global user.name "Michael Mustermann" git config --global user.email "MichaelMustermann@behoerde.de"
Jeder Konfigurationsstufe überschreibt die Werte der darüber liegenden Konfigurationsstufe.
Beispielsweise gelten die Systemeinstellungen (--system) für alle Benutzer des Rechners, werden aber von globalen Einstellungen (--global) überschrieben.
Um die Konfiguration einzusehen, geben Sie folgendes Kommando ein:
git config --global --list
Hilfe erhalten Sie über den Optionsparameter help.
Beispielsweise beschaffen Sie sich die Hilfestellung zum Optionsparameter config mit folgendem Kommando:
git help config.
4.3. Maven
IsyFact besteht aus zahlreichen Maven-Projekten. Ubuntu bietet von Haus aus ein eigenes Maven Paket an, das über folgendes Kommando installiert wird:
sudo apt-get install maven
4.4. Spring Tool Suite (STS)
Im nächsten Schritt installieren Sie die integrierte Entwicklungsumgebung Spring Tool Suite (STS).
Auf der Webseite Spring Tool Suite bietet der Hersteller diesbezüglich eine Reihe von Download-Links an.
Laden Sie die Linux-Version in der 64-Bit Variante herunter. Danach wechseln Sie in das Verzeichnis /opt und installieren die STS-Installationsdatei über folgendes Kommando:
sudo tar -xzf <Pfad zur STS-Installationsdatei> -C /opt
Anschließend ist die Entwicklungsumgebung über das Kommando STS im Ordner /opt/sts-bundle/<STS-Release> einsatzfähig.
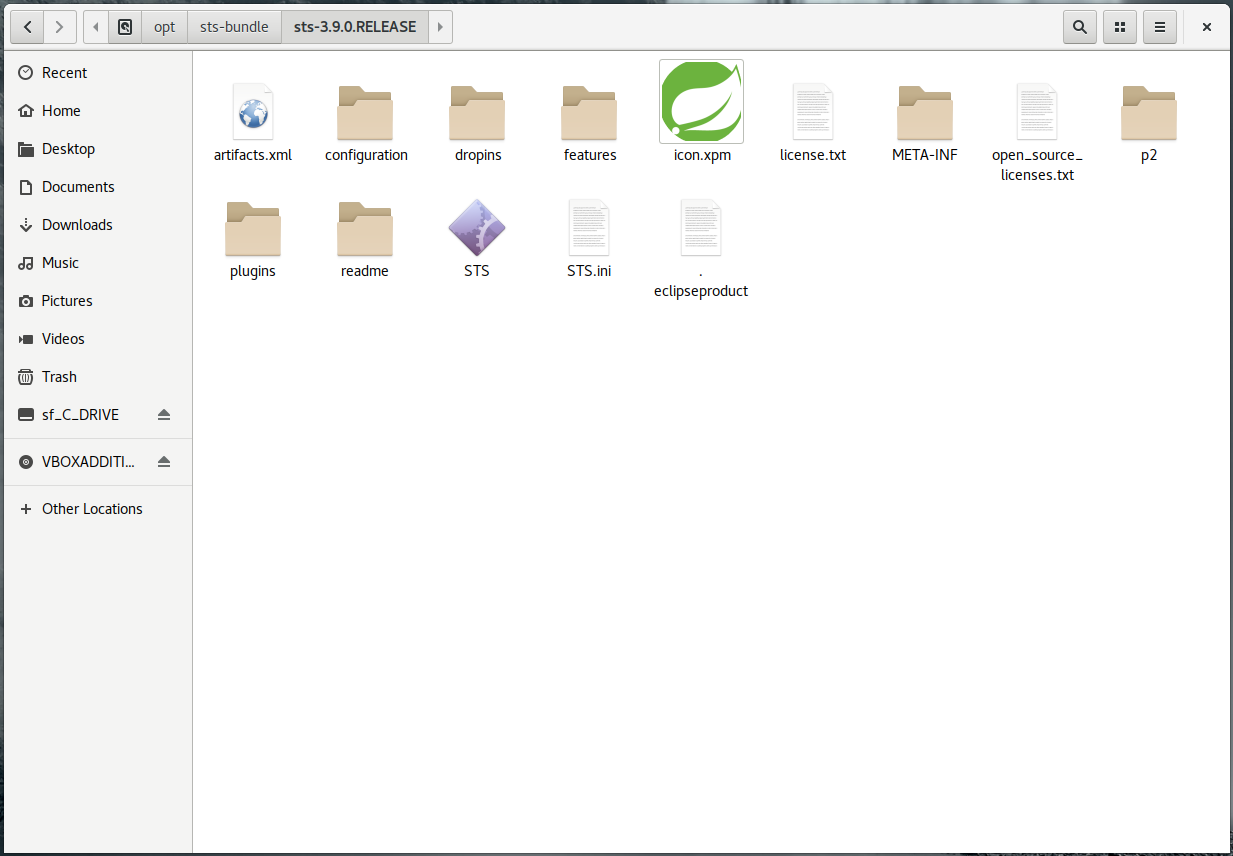
Um STS darüber hinaus über eine Desktop-Verknüpfung starten zu können, muss im Verzeichnis .local/share/applications Ihres Home-Verzeichnisses ein Programmstarter angelegt werden.
Legen Sie dazu eine Datei namens STS.desktop in diesem Verzeichnis an und versehen Sie sie mit folgendem Inhalt:
#!/usr/bin/env xdg-open [Desktop Entry] Version=1.0 Type=Application Terminal=false Exec=/opt/sts-bundle/<STS-Release>/STS Name=STS Comment=Spring Tool Suite Icon=/opt/sts-bundle/<STS-Release>/icon.xpm
Danach lässt sich STS über das Applikationsmenü von Ubuntu starten. Hierfür klicken Sie auf "Applications" - "Other" - "STS"
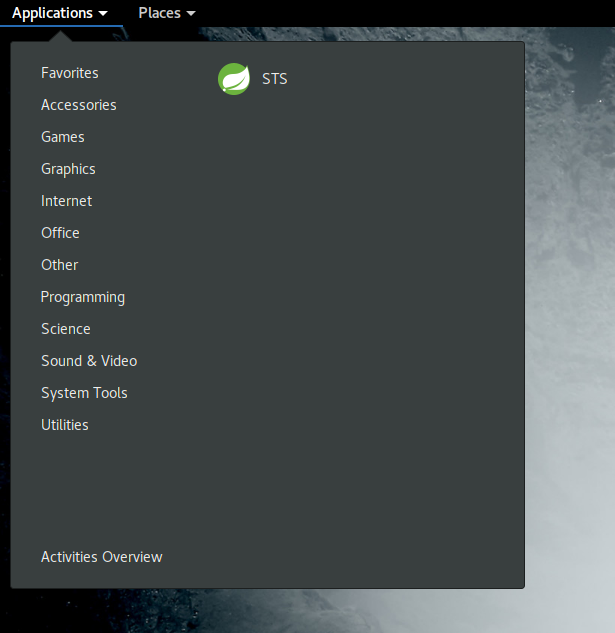
Außerdem wird STS nun auch in der "Activities Overview" angezeigt.
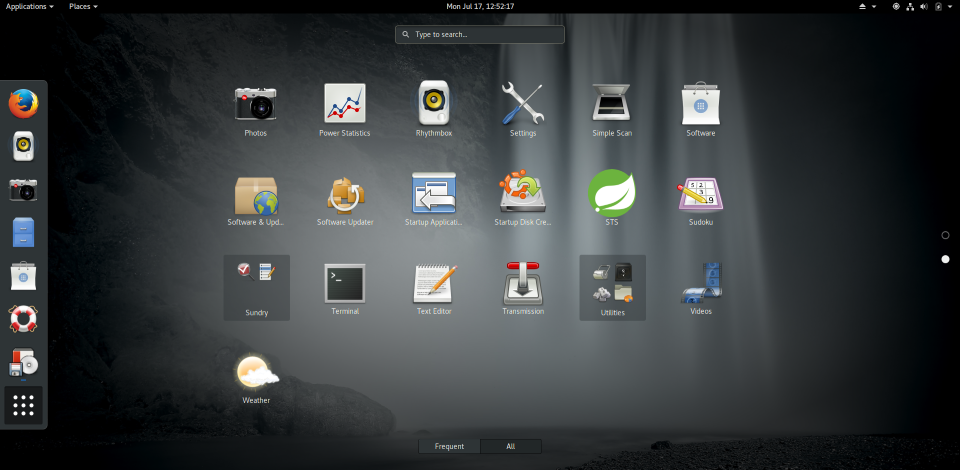
4.5. Apache Tomcat
Bei einer IsyFact-Anwendung handelt es sich um eine Webanwendung, die genauso wie andere JavaEE-basierte Webanwendungen in einem Servlet-Container betrieben wird. Der gängigste Web-Container hierfür ist Catalina bzw. das Produkt Apache Tomcat, das den Catalina Web Container integriert. Obwohl STS ein eigenes Apache Tomcat Derivat bereithält, setzt man bei einer IsyFact-Anwendung typischerweise Apache Tomcat ein. Deshalb wird in diesem Leitfaden diese Variante gezeigt. Laden Sie Apache Tomcat von der Webseite Apache herunter.
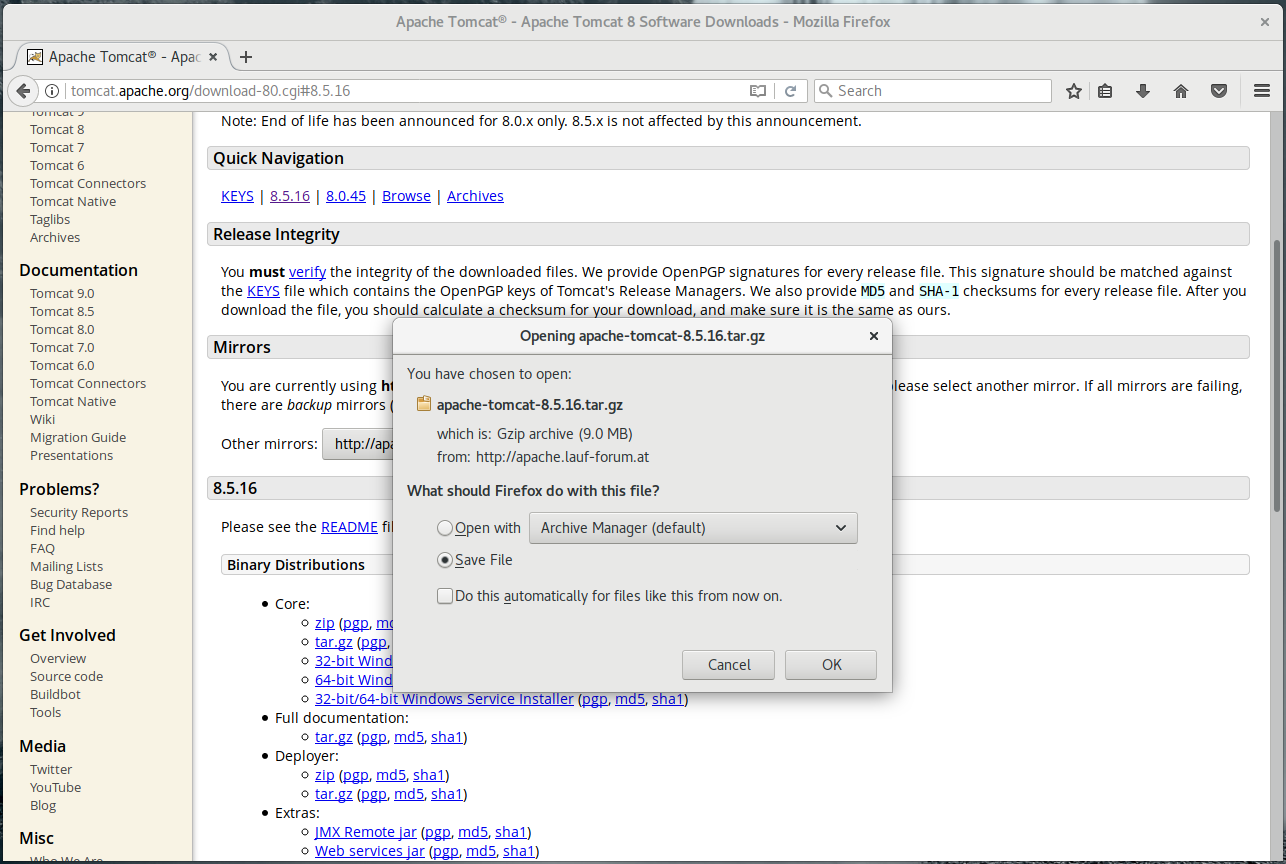
Nach dem Download extrahieren Sie den Apache Tomcat Server ins Verzeichnis /opt.
sudo tar -xzf <Pfad zur Tomcat-Installationsdatei> -C /opt
Über folgendes Kommando sorgen Sie auch noch dafür, dass das Installationsverzeichnis dem Benutzer osboxes gehört.
sudo chown -R osboxes /opt/apache-tomcat-8.5.16
Innerhalb von STS müssen Sie dafür sorgen, dass der Apache Tomcat Server eingebunden wird. Hierfür öffnen Sie STS und klicken im Hauptmenü auf "Window" - "Preferences". Im Einstellungsfenster öffnen Sie "Server" - "Runtime Environment". Klicken Sie hier auf "Add".
Öffnen Sie den Reiter "Apache" und selektieren Sie darunter den Eintrag "Apache Tomcat v8.5". Setzen Sie auch ein Häkchen bei der Checkbox "Create a new local server".
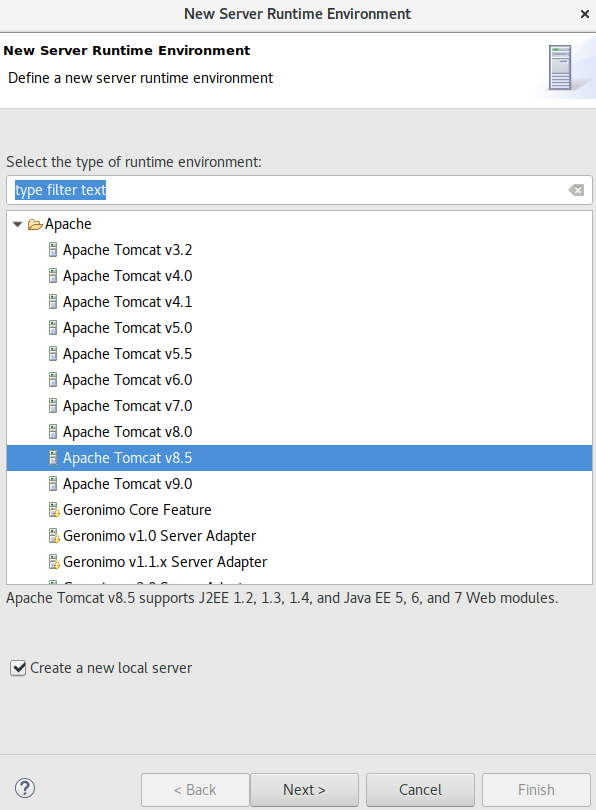
Klicken Sie auf "Next". Setzen Sie im erscheinenden Fenster den Installationspfad Ihres Apache Tomcat.
In diesem Leitfaden ist das /opt/<Tomcat-Release>.
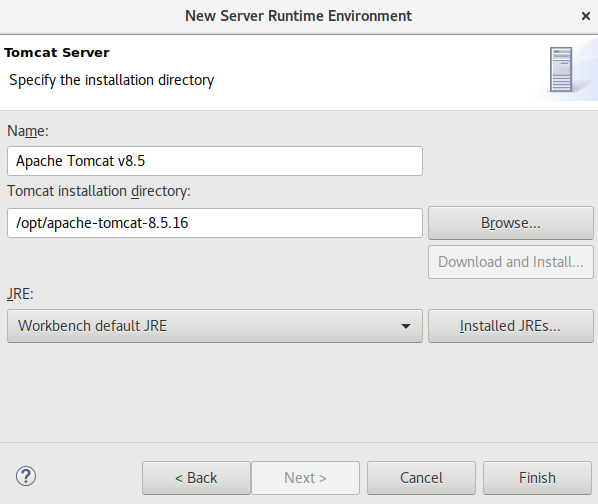
Klicken Sie auf "Finish".
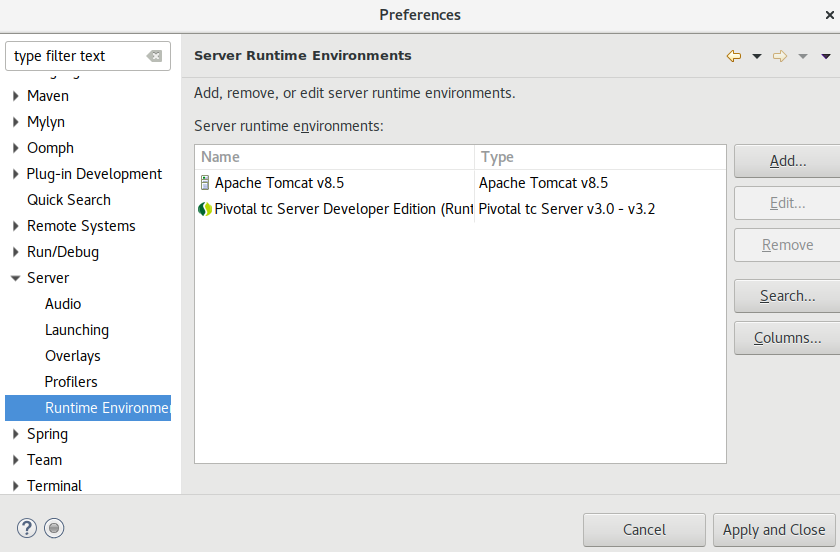
Klicken Sie auf "Apply and Close".
5. IDE einrichten
Die nachfolgenden Abschnitte zeigen Ihnen, wie Sie Ihre IDE nach den Maßgaben der IsyFact einrichten.
5.1. Formatierung von Quellcode
Die Code-Formatierungsregeln sind bei beiden IDEs (Eclipse und IntelliJ IDEA) über Konfigurationsmasken individuell einstellbar. Es besteht die Möglichkeit, die Formatierungsregeln als XML-Datei abzuspeichern bzw. vorhandene Formatierungsregeldateien zu importieren.
Zu den Formatierungskonfigurationsmasken gelangt man über folgende Menüeinträge:
-
Eclipse:
-
IntelliJ IDEA:
5.1.1. Tastaturkürzel Codeformatierung
Wenn man sich innerhalb eines Codefensters befindet, kann man mit folgenden Tastaturkürzeln die Code-Formatierung anstoßen.
-
Eclipse: Alt+Shift+F
-
IntelliJ IDEA: Strg+Alt+L
5.1.2. Tastaturkürzel zum Aufräumen der Import-Anweisungen
Sollen lediglich der Import-Anweisungen aufgeräumt werden, kann im Codefenster folgendes Tastenkürzel verwendet werden.
-
Eclipse: Alt+Shift+O
-
IntelliJ IDEA: Strg+Alt+O
5.1.3. Import von Code Style Formatierungsdateien
Dieses Kapitel erläutert den Import der Konfiguration zur Quellcode-Formatierung für die Entwicklungsumgebungen Eclipse und IntelliJ IDEA. Die Dateien hierzu können von dieser Seite heruntergeladen werden.
| IDE | Code-Formatierung | Import-Order |
|---|---|---|
Eclipse |
||
IntelliJ IDEA |
5.1.3.1. IntelliJ IDEA
| Die in dieser Installationsbeschreibung erstellten Screenshots basieren auf der IntelliJ IDEA Version 2017.2. |
Schritt 1: Konfigurationsmaske öffnen
-
Menüeintrag
Schritt 2: Import der Code-Formatter XML-Datei
-
Dropdown-Icon Einstellungen anklicken

-
auswählen
-
In der daraufhin erscheinenden Dateiauswahlbox die zu importierende Datei auswählen
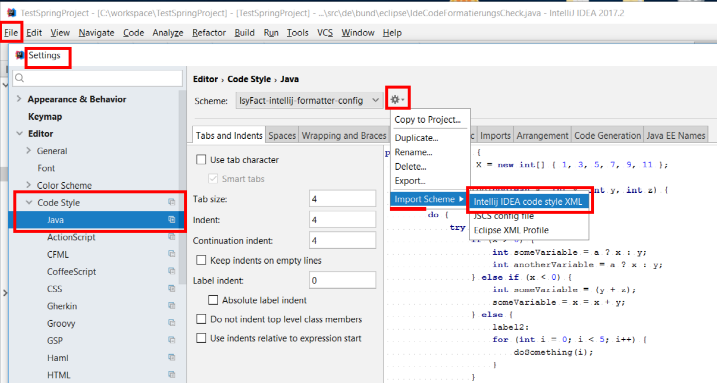
|
Der Name der Datei kann vom Namen des Scheme abweichen. Welcher Scheme-Name angezeigt wird, entscheidet sich durch einen entsprechenden Eintrag innerhalb der importierten XML-Datei. |
5.1.3.2. Eclipse
| Die in dieser Installationsbeschreibung erstellten Screenshots basieren auf der Eclipse Version Neon. |
Schritt 1: Konfigurationsmaske öffnen
-
Menüeintrag
Schritt 2: Import der Code-Formatter XML-Datei
-
Schaltfläche Import anklicken
-
In der daraufhin erscheinenden Dateiauswahlbox die zu importierende Datei auswählen
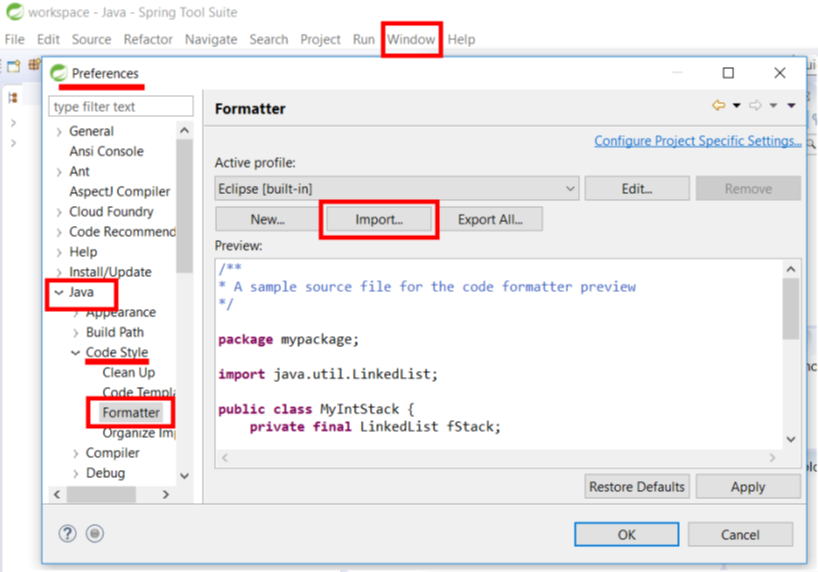
|
Der Name der Datei kann vom Namen des aktiven Profiles des Formatters abweichen. Welcher Profilname angezeigt wird, entscheidet sich durch einen entsprechenden Eintrag innerhalb der importierten XML-Datei. |
Schritt 3: Einrichtung des Import Organizers
-
Menüeintrag
-
In diesem Menü kann über "Import" die importorder-Datei importiert werden, welche die Reihenfolge automatisch folgendermaßen festlegt: java, javax, net, org, com, de
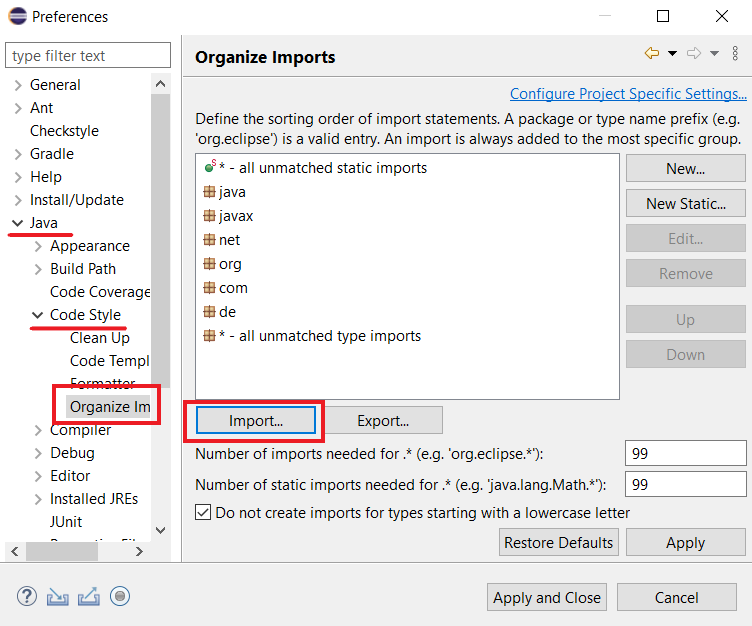
5.1.4. Formatierungsdifferenzen
Mithilfe der Einstellungsmasken für die Formatierung bei den beiden IDEs ist eine fast vollständige Übereinstimmung bei der automatischen Formatierung des Quellcodes möglich. Dieses Kapitel führt die noch verbliebenen Differenzen anhand einer Gegenüberstellung auf und diskutiert kurz die Konsequenzen.
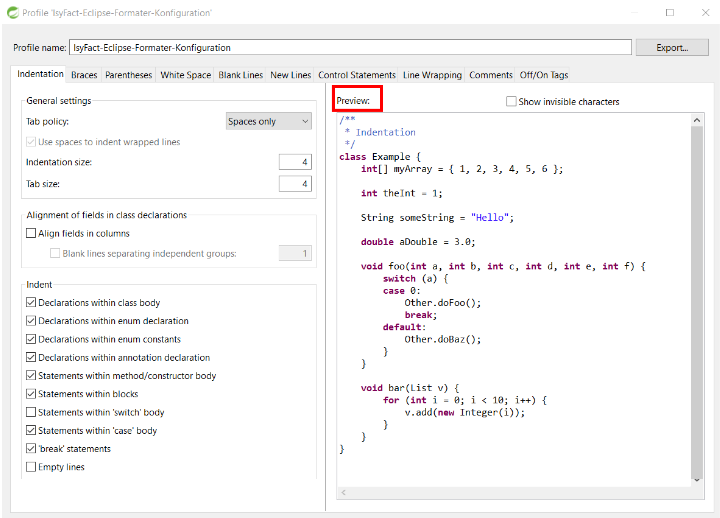
5.1.4.1. Leere Zeilen vor dem Ende des Kommentarblocks
Im javadoc Bereich löscht IntelliJ IDEA leere Kommentarzeilen, die vor dem Ende des Kommentarblocks stehen:
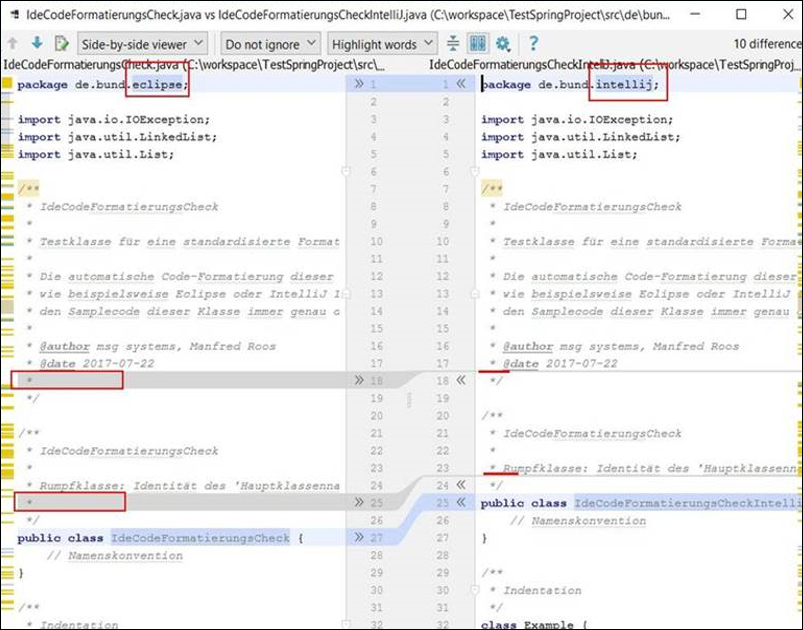
Bewertung: Da IntelliJ die Zeilen zwar löscht, aber Eclipse diese nicht wieder hinzufügt, stabilisiert sich dieser Unterschied in der Formatierung nach einem Commit eines Entwicklers, der IntelliJ IDEA verwendet.
5.1.4.2. Leerzeichen bei for-Schleifen
Beide Formatter erlauben es einzustellen, dass nach dem Semikolon in einer for-Schleife ein Leerzeichen stehen soll.
Bei IntelliJ IDEA wird diese Regel streng umgesetzt, auch bei for(;;), währenddessen Eclipse Leerzeichen nur dann einfügt, wenn hinter dem Semikolon noch ein Ausdruck wie beispielsweise „b > i“ steht.
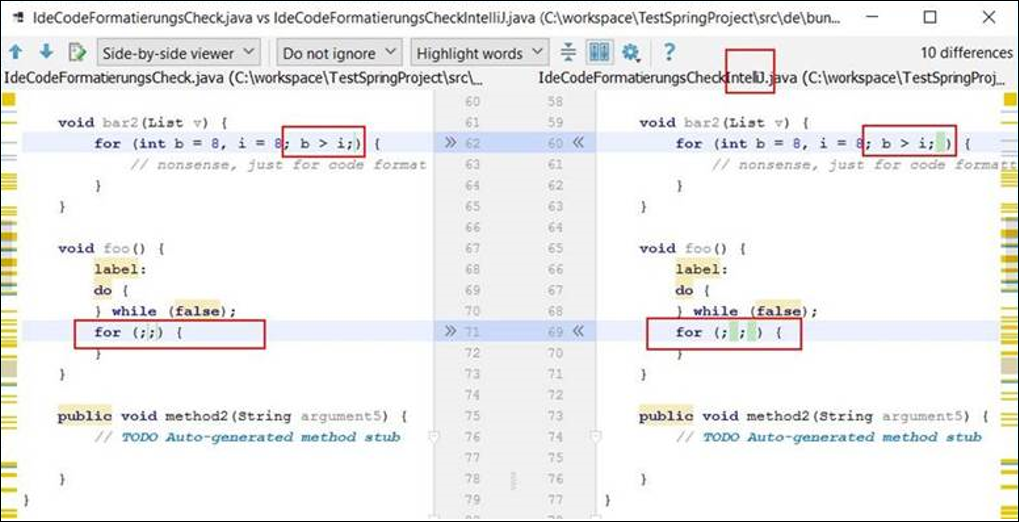
Bewertung: Ein leeres Abbruchkriterium in der for-Schleife mag ein Testfall für eine Formatierungsprüfung sein, darf und sollte in der Praxis jedoch nicht vorkommen.
5.1.4.3. Behandlung von leeren Statements
Wenn ein leeres Statement im Quellcode vorhanden ist, fügt IntelliJ IDEA zwei Leerzeilen ein und setzt das Semikolon beim Formatieren in eine neue Zeile.
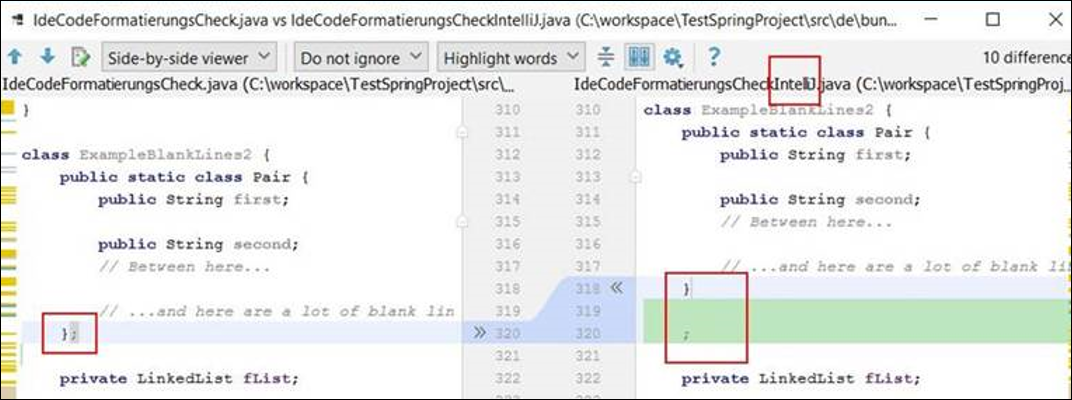
Bewertung: Ein überflüssiges, leeres Statement-Semikolon ist auffälliger, wenn es am Zeilenanfang steht. Dieser Fall ist allerdings erneut kein Problem der Formatierung, sondern ein Programmierfehler - das Semikolon sollte gelöscht werden.
5.2. Generierung von equals() und hashCode()
Eine Unterstützung bei der Codegenerierung erhält der Programmentwickler bei Einsatz von IntelliJ IDEA ohne zusätzliche Plug-Ins. Um bei der derzeit aktuellen Eclipse Version Neon identische Umsetzungen der beiden Methode zu generieren, wird das Plugin jenerate verwendet.
5.2.1. Eclipse
5.2.1.1. Installation des Plugins jenerate
Das Eclipse Plugin jenerate kann innerhalb von Eclipse über den „Eclipse Marketplace“ heruntergeladen und installiert werden.
Eclipse Menüpunkt:
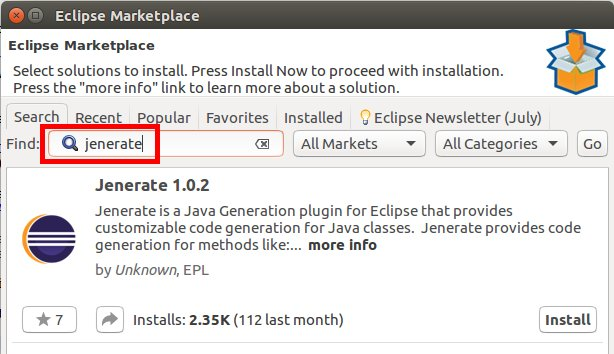
5.2.1.2. Grundkonfiguration
Bestimmte Einstellungen zur Steuerung der Erzeugung von Boilerplate Code können bei Eclipse über das Menü vorgenommen werden.
Der folgende Screenshot zeigt die Einstellungen, die bei der Boilerplate-Code-Erstellung die höchste Übereinstimmung mit dem von IntelliJ IDEA erzeugten Boilerplate Code ergibt.
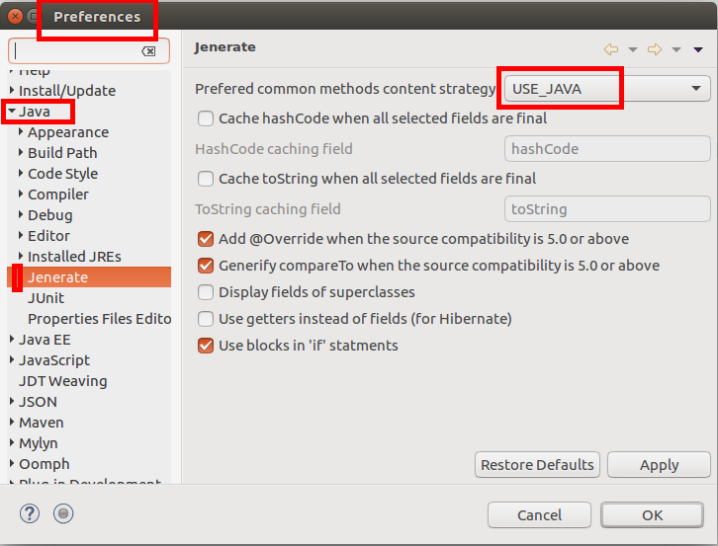
Wenn man sich im Klasseneditor über das Plugin jenerate die Methoden equals() und hashCode() generieren lässt, wird auf der Detailmaske zur Eingabe der zu verwendenden Parameter bei der Codegenerierung die in den Settings voreingestellte „Content Strategy“ angezeigt.
Sollte in der jenerate Grundeinstellungsmaske keine oder eine andere Vorauswahl getroffen worden sein, so muss hier die zu verwendende Content Strategy ebenfalls auf USE_JAVA (java.util.Objects) umgestellt werden.
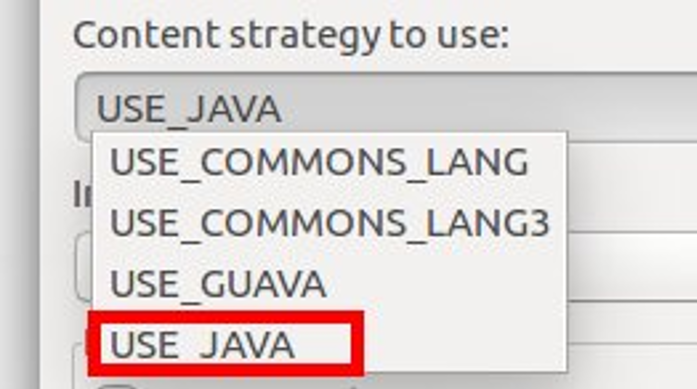
5.2.1.3. Boilerplate Code erzeugen
Die Generierung von Boilerplate Code selbst ist intuitiv und erfolgt in drei Schritten.
Schritt 1: Die Klasse wird wie üblich angelegt. Wichtig ist, dass alle für die zu generierenden Methoden relevanten Klassenvariablen bereits in der Klasse enthalten sind.
Schritt 2: Im Editor der Klasse ruft die Tastenkombination Alt+Shift+G ein kleines Auswahlmenü auf, das Optionen für die Erzeugung des Boilerplate Codes für eine der Methoden compareTo(), equals() & hashCode() oder toString() bietet.
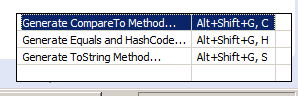
Alternativ stehen die folgenden Tastenkombinationen zur Verfügung:
-
hashCode()&equals(): Alt+Shift+G, dann H -
toString()Alt+Shift+G, dann S -
compareTo()Alt+Shift+G, dann C
Schritt 3: Nach Auswahl der zu erzeugenden Methoden öffnet sich ein Auswahlfenster, auf dem man aus der Menge der im ersten Schritt angelegten Klassenvariablen diejenigen auswählen kann, die bei der Codegenerierung als Parameter einfließen sollen.
Werden Klassen zu einem späteren Zeitpunkt um weitere Klassenvariablen ergänzt, welche für die Methoden compareTo(), equals(), hashCode() oder toString() relevant sind, so kann der erzeugte Quellcode jederzeit wieder gelöscht und erneut erzeugt werden.
|
5.2.2. IntelliJ IDEA
In IntelliJ IDEA lässt sich die Vorgabe zur Codegenerierung direkt vorgeben. Diese ist im Generierungsdialog unter „Template“ einzustellen. Der Dialog wird mit Alt+Einfg und der Auswahl von equals() and hashCode() aufgerufen.
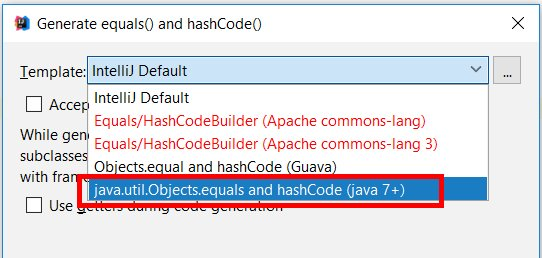
5.3. Einrichtung von Checkstyle
Die Einbindung und Konfiguration von Checkstyle erfolgt über Plugins in der verwendeten IDE.
| Mehr Details zur Verwendung der Checkstyle-Regeln finden sich im README des entsprechenden Repositories. |
5.3.1. Installation des Plugins
5.3.1.1. Eclipse
Schritt 1: Installationsquelle für Checkstyle hinzufügen
-
Den Dialog Install öffnen:
-
Neben dem Eingabefeld Work With: auf die Schaltfläche Add… klicken und folgende Daten eintragen:
Name: Eclipse Checkstyle Plugin
Location: Eclipse Checkstyle Plugin
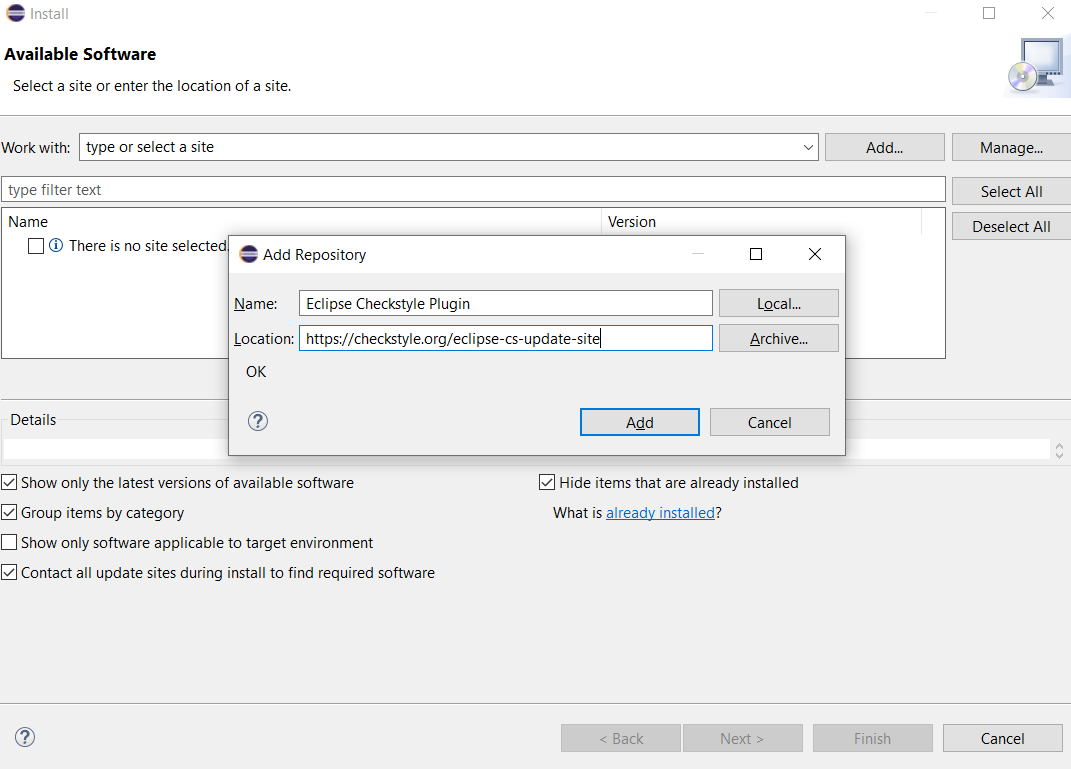
Schritt 2: Checkstyle-Plugin installieren
-
Den Eintrag Checkstyle auswählen und die Installation mit Next > bis zum Ende ausführen.
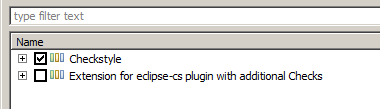
-
Im Anschluss wird ein Neustart der IDE empfohlen.
5.3.1.2. IntelliJ IDEA
Schritt 1: Checkstyle-Plugin suchen
-
Den Dialog Plugins öffnen:
-
Im Suchfeld checkstyle eingeben. Wird kein Treffer angezeigt, dann auf den Link Search in repositories klicken.
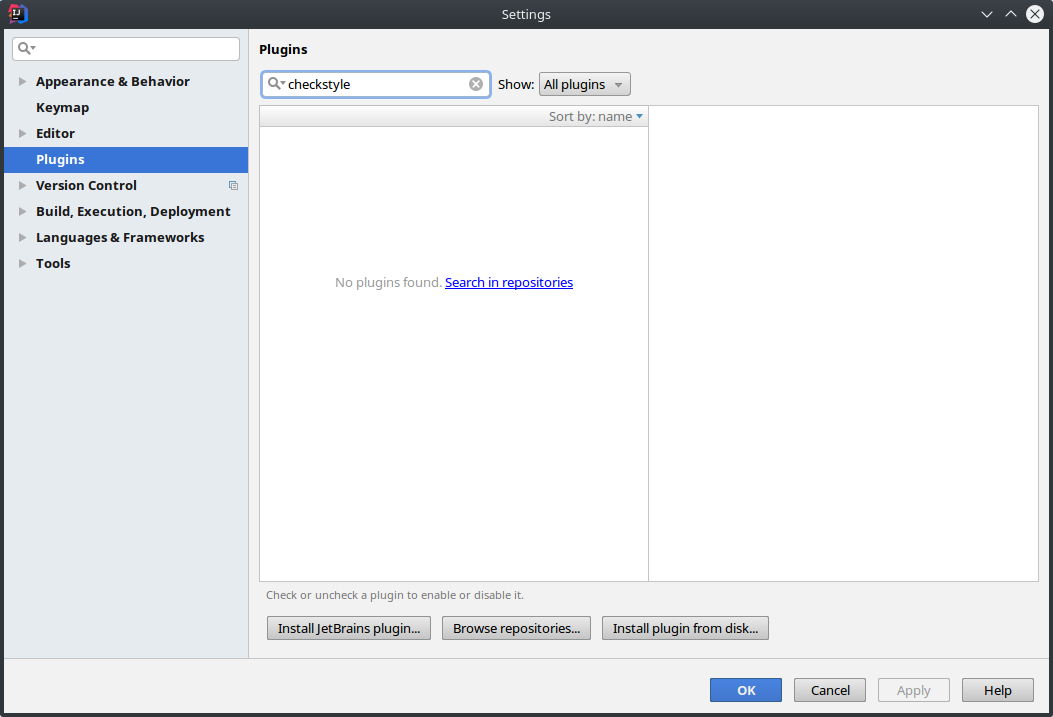
Schritt 2: Checkstyle-Plugin installieren
-
Das Checkstyle-Plugin mit einem Klick auf die grüne Schaltfläche Install installieren.
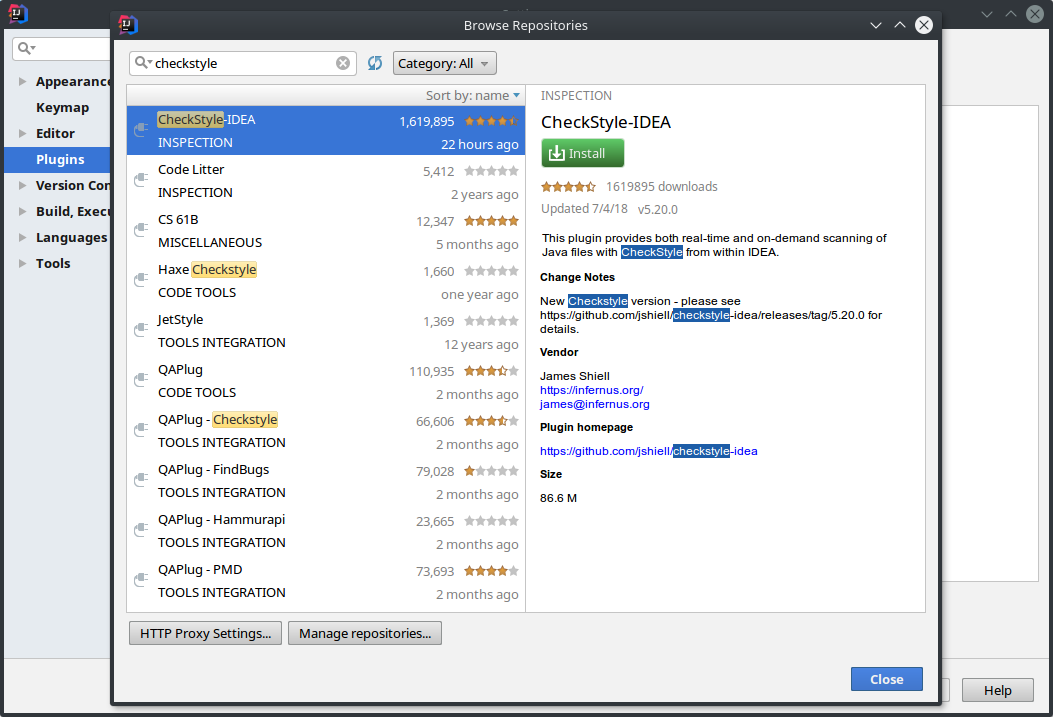
5.3.2. Konfiguration des Plugins
5.3.2.1. Eclipse
Schritt 1: Konfigurationsmaske des Checkstyle-Plugin in Eclipse öffnen
-
Menüeintrag
Schritt 2: Import der Checkstyle-Konfiguration von IsyFact:
-
Mit der Schaltfläche New… einen neuen Eintrag anlegen
-
Als Type "Remote Configuration" auswählen
-
Als Name "IsyFact" eingeben
-
Als Location
https://raw.githubusercontent.com/IsyFact/isy-checkstyle-config/main/src/main/resources/checkstyle.config.xmleingeben -
Mit Set as Default die Konfiguration als Standard aktivieren und den Dialog mit Apply and Close schließen
Die Ergebnisse von Checkstyle können anschließend über Window > Show View > Other… > Checkstyle violations angezeigt werden.
5.3.2.2. IntelliJ IDEA
Schritt 1: Konfigurationsmaske des Checkstyle-Plugin in IntelliJ öffnen
-
Menüeintrag (für das aktuelle Projekt)
-
Menüeintrag (für alle zukünftigen Projekte)
Schritt 2: Import der Checkstyle-Konfiguration von IsyFact
-
Mit der Schaltfläche + einen neuen Eintrag anlegen
-
Als Description "IsyFact" eingeben
-
"Use a Checkstyle file accessible via HTTP" auswählen
-
Als URL
https://raw.githubusercontent.com/IsyFact/isy-checkstyle-config/main/src/main/resources/checkstyle.config.xmlsetzen -
Mit Browse… die Checkstyle-Konfiguration aus dem Werkzeugverzeichnis der IsyFact importieren
-
Mit einem Haken in der Spalte Active die Konfiguration aktivieren
Die Ergebnisse von Checkstyle können anschließend über einen Tool-Button (standardmäßig am unteren Rand des IDE-Fensters) angezeigt werden.